Aprender cómo crear un blog usando WordPress, es una de las mejores soluciones para cualquier persona o profesional que hoy intenta dar mayor visibilidad online a su proyecto. Porque el hacer un blog en la actualidad (sea personal, profesional, corporativo, para un negocio o tienda online, etc.), es una pieza fundamental para cualquier estrategia digital.
Acaso no ha quedado claro lo potente que es para nuestra Marca personal o corporativa disponer de esta excelente herramienta de comunicación, sin olvidarnos de lo ventajoso que es para posicionarse mejor en Internet. Por ello me pregunto:
¿Necesitas ayuda para aprender cómo crear tu blog? ¿Sabes cuál es la mejor plataforma o CMS para hacerlo?
Son muchos los que me escriben consultando por este tema, es decir, quieren saber cómo crear un blog para su proyecto.
Pensando en la mejor manera de ayudar a todos aquellos emprendedores que necesitan una guía para poder disponer de su propio blog, es que en esta ocasión he invitado a Alvaro Fontela.
Alvaro, gracias a su experiencia como co-fundador de Raiola, pienso que es el indicado para compartir con vosotros un tutorial paso por paso sobre esta temática.
Entonces, en este guest post, hemos preparado una súper guía de más de 6.000 palabras, 27 capturas de pantalla y 15 vídeotutoriales que hará que el crear un blog sea un trabajo mucho más sencillo para todos vosotros.
¿Te lo vas a perder?
¿Cómo hacer un blog en WordPress para tu proyecto? Incluye 15 vídeotutoriales paso por paso para novatos
Todo el mundo quiere saber cómo crear un blog. La mayoria piensa que es una tarea un poco complicada o un trabajo que requiere de ciertos conocimientos técnicos y, no voy a ser yo, quien diga lo contrario.
Aunque, como con todo en esta vida, nadie nace sabiendo y todos podemos aprender a hacer cualquier cosa.
Por lo tanto, cualquiera que le dedique el esfuerzo necesario al tema, puede aprender a crear un blog en WordPress y empezar a escribir en él.
¿Por qué crear un blog con WordPress (WP)?
Porque él es bastante intuitivo y no es un CMS demasiado complejo a la hora de manejarlo a nivel usuario.
Eso sí, requiere de tiempo y constancia pillarle “el truquillo” a esta plataforma para sacarle el máximo rendimiento y poder llegar a utilizar cualquier tipo de plugin o theme profesional que esté disponible para este CMS.
Es por eso que en este artículo vamos a ver cómo crear un blog con WordPress paso a paso y siguiendo un orden lógico para todas las acciones que realicemos.
También veremos que el proceso de creación es tan sencillo que hoy en día cualquiera puede tener un blog personal, profesional o corporativo donde escribir.
Y como quiero ser lo más educativo e interactivo posible, voy a describir la manera de crear un blog en base a un caso real y con diferentes capturas de pantalla y vídeotutoriales que simplificarán la tarea aún más.
10 Pasos para crear un blog utilizando WordPress
1) REQUISITOS BÁSICOS PARA MONTAR UN BLOG
Para montar o crear un blog hay que cumplir tres requisitos básicos:
- Tener ganas.
- Tener ganas.
- Y… Tener ganas.
Como he dicho arriba, en este mundo nadie nace sabiendo: todo el mundo puede aprender a realizar cualquier tipo de acción si se lo propone, le pone ganas y está realmente interesado en aprender.
Aún así, para crear un blog siempre hay ciertos requisitos “secundarios” que vamos a explicar a continuación:
- Es necesario tener un ordenador o algún tipo de dispositivo que tenga la pantalla más o menos grande y nos permita conectarnos a Internet. Lo recomendable es que sea un ordenador portátil o un ordenador de sobremesa, ya que las tablets pueden llegar a ser algo limitadas a la hora de realizar ciertos tipos de acciones que vamos a hacer durante el proceso.
- Es necesario tener una buena conexión a Internet (evidentemente), ya que gran parte de todo lo que vamos a hacer necesita de un trabajo online o en la red.
- Es necesario, o al menos muy recomendable, tener cierta soltura al navegar por Internet, ya que para aprender a realizar ciertas acciones más o menos técnicas, primero es necesario conocer la base a la perfección.
Todavía NO hace falta tener WP, ni un hosting, ni nada parecido. A eso lo vamos a gestionar durante esta guía de cómo crear un blog con WordPress en 10 pasos.
2) ELEGIR EL HOSTING Y EL DOMINIO (Primeros pasos)
«El dominio de tu web siempre dependerá de la orientación de tu estrategia»
Elegir un buen dominio para el sitio web es una cosa muy importante y dependerá totalmente de la orientación que se le quiera dar al blog que vamos a crear.
El nombre de dominio es la “palabra” a través de la cual los visitantes podrán acceder al blog, por ejemplo “dominiodejemplo.com”. Este tipo de nombre se registra o “alquila” durante un tiempo mínimo de 1 año (aunque depende de la extensión).
El hosting es el servidor que se encarga de que al crear un blog en WordPress, éste esté siempre online y disponible para los visitantes los 365 días del año y las 24 horas del día.
A grandes rasgos, se trata de un servidor u ordenador conectado permanentemente a Internet que de un servicio de alojamiento web para poder recibir y aceptar las visitas que entran a la web.
La calidad de un hosting depende de dos características básicas:
- Que no tenga frecuentes caídas, es decir, que tenga un uptime o tiempo online alto. Incidencias casi siempre va a haber, pero es importante minimizarlas y mitigarlas rápidamente.
- Que tenga un soporte técnico de calidad y en el idioma que a nosotros nos sea más cómodo. El soporte debe cubrir las 24 horas, los 7 días de la semana y los 365 días del año, y los tiempos de respuesta deben ser aceptables.
En muchos sitios se suele decir que para una web que empieza cualquier hosting sirve, pero esto es falso: siempre es mejor empezar con buen pie y con la ayuda necesaria en caso de tener futuros problemas.
2.1 – ELEGIR UN BUEN DOMINIO PARA CREAR UN BLOG POTENTE
Evidentemente el nombre varía dependiendo de la temática, el tipo de blog creado y los gustos del autor.
Pero debemos seguir las siguientes reglas para tener un buen nombre:
- Es bueno elegir un nombre fácil de recordar por todo el mundo, ya que en determinadas situaciones conseguiremos que cualquier persona pueda entrar sin tener que deletrearlo.
- El nombre no puede ser demasiado largo, ya que si lo es, será difícil de recordar. Además, esto puede ser malo para el SEO, ya que estaremos mucho más limitados a la hora de nombrar las páginas internas.
- Si hacemos un blog que está orientado a un determinado público, quizás sea interesante que el dominio lleve alguna palabra clave de la temática a la que nos intentamos orientar.
- Si creamos un blog que representa a una marca, quizás la mejor opción sea usar el nombre de la misma o una variación de éste.
- La URL es para siempre, por lo que no es recomendable estar cambiando de URL cada dos por tres (esto incide directamente en el SEO). Si bien cambiar la URL con los conocimientos adecuados es fácil, es recomendable en términos de posicionamiento web y para el branding tener siempre la misma.
- Es importante evitar los caracteres raros, ya que pueden dar problemas en algunos servidores (aunque cada vez hay menos problema con esto).
NOTA: Se podría escribir un post de más de 2000 o 3000 palabras sobre cómo elegir el nombre de dominio perfecto, pero este no es el objetivo de este artículo, por lo que recomiendo prestar atención a las reglas anteriormente mencionadas e intentar elegir un dominio definitivo.
2.2 – CONTRATAR UN HOSTING Y UN DOMINIO PARA TU BLOG
Entonces, vamos a empezar este proceso contratando un hosting y un dominio con el servicio de RAIOLA Networks para posteriormente instalar WordPress y crear un blog en él.
Lo primero es dirigirnos a la siguiente página, donde veremos los planes mensuales y anuales de hosting para WordPress con un 10% de descuento y dominio gratis ⇒ Haciendo Clic Aquí
Cualquiera de los cuatro planes de hosting recomendados será suficiente para instalar el blog y para que nuestra web funcione de forma rápida y sin errores.
NOTA: si estás empezando y crees que al principio no vas a tener mucho tráfico, lo recomendable es que cojas el plan anual “Hosting INICIO SSD” con el 10% de descuento y el dominio gratis incluido para las extensiones más comunes: .COM .ES .ORG .NET .INFO.
¿Por qué recomendamos estos planes de hosting?
Porque si en algún momento aumenta nuestro tráfico y necesitamos ampliar el plan de hosting, la solución es simple: en apenas un par de clicks podremos cambiar a uno superior.
Como hemos dicho antes, nos dirigimos a la URL de la página con los tres planes de hosting recomendados y seleccionamos la opción que necesitemos (en este caso el Hosting INICIO SSD, el más pequeño). Luego pulsamos en el botón “¡Contratar!”.
Ahora nos aparecerá una ventana como esta:
Marcamos la primera opción llamada “Quiero registrar un dominio nuevo” y después introducimos el dominio en la caja correspondiente.
Por último, pulsamos el botón “comprobar” para ver si el dominio está libre.
Al pulsar “Comprobar” se verificará si el dominio está libre y, si lo está, nos aparecerá en la misma pantalla la opción de elegir el periodo de tiempo. Y en en la parte inferior, si nos interesa más de un nombre de dominio.
Si sólo queremos registrar 1 dominio gratis (1 extensión) podemos pulsar en el botón “Continuar”.
Ahora nos aparecerá un primer resumen de nuestro pedido. Si estamos de acuerdo con los primeros pasos y queremos instalar WordPress podemos avanzar al siguiente paso pulsando nuevamente el botón “Continuar”.
Ahora tendremos que confirmar algunos datos para el dominio, y en algunas extensiones incluso tendremos que introducir un documento identificativo como el NIF, el CIF, NIE u otro documento (dependiendo del país de origen):
Finalmente, si todo está en orden, pulsamos “Continuar” para avanzar.
El siguiente paso es casi uno de los últimos.
Aquí podremos revisar el pedido (recuerda que el dominio es gratis).
Si estamos de acuerdo pulsamos el botón “Pagar ahora” y avanzamos al siguiente paso, donde debemos rellenar con nuestros datos la ficha de cliente y elegir el método de pago.
Finalmente aceptamos los términos y condiciones marcando la casilla de verificación del final, y por último pulsamos el botón “Completar pedido”.
De esa manera, y para finalizar, nos dirigirá a la página donde completamos el proseso de compra, para que se active el servicio de hosting y se registre el nuevo dominio.
Hay un par de cosas que debemos tener en cuenta:
- El registro definitivo del dominio puede tardar en activarse por completo entre 1 y 48 horas: esto depende de la extensión del dominio.
- Si dejamos marcada la opción de que se instale WordPress automáticamente, el hosting lo tendrá instalado de forma predeterminada, los datos serán enviados al correo y ya podremos empezar a darle forma al blog/web.
Al activarse el hosting recibiremos un correo electrónico con todos los datos de acceso al hosting y, si en su momento marcamos la opción de instalar WordPress de forma automática, también nos enviará un correo electrónico con los datos de acceso al escritorio o back-end de WP.
Para ver todo el proceso de forma dinámica, he grabado un vídeo con una narración paso a paso de todo este primer proceso:
Como paso siguiente, entramos al escritorio de WordPress para realizar las acciones básicas de configuración e instalación.
3) CONFIGURACIÓN BÁSICA DE WORDPRESS
Al realizar la contratación del hosting para crear un blog, seleccionando la preinstalación de WordPress nos llegará a nuestro correo los datos de acceso a la plataforma.
Su apariencia es la siguiente:
Debemos usarlos para entrar al back-end del blog creado en WordPress, donde podremos ver algo similar a esto:
Si introducimos correctamente nuestro usuario y contraseña podremos acceder sin ningún problema al escritorio o back-end de nuestra instalación de WordPress, que tiene de forma predeterminada la siguiente apariencia:
Antes que nada, si nuestra instalación tiene “Clef”, desactivamos y desinstalamos Clef.
Es más: vamos a desactivar y desinstalar todos los plugins que nos trae WordPress de forma predeterminada para limpiar la instalación.
Para esto hacemos click en “Plugins” y en “Plugins instalados”:
Es posible que tengamos más plugins de los listados, pero es mejor borrarlos a todos. Primero tendremos que hacer click en “Desactivar” (en caso de que aún estén activos) y acto seguido pulsamos el botón “Borrar”.
Lo siguiente que vamos a hacer es dirigirnos a “Apariencia” y al submenú “Temas”. Pasamos el ratón por encima de cada uno de los elementos (menos el principal y activo) y pulsamos “Detalles del tema”.
En cada una de las fichas podrás ver un enlace abajo a la derecha que pone “Borrar” y le damos clic:
Con esto tendremos la sección de “Apariencia” limpia a falta de añadir nosotros el theme que vamos a utilizar para darle forma a nuestro nuevo sitio.
Lo siguiente que vamos a hacer es ir a “Entradas” y borrar la entrada que aparece por defecto. Para dejar nuestro blog en WordPress limpio del todo también la borramos de la papelera de reciclaje:
Ahora hacemos lo mismo con la sección “Páginas” donde borramos la página creada por defecto y también, si podemos, la borramos de la papelera:
Bien. Ahora que tenemos nuestra web limpia, sin los elementos que trae de forma predeterminada y que realmente solo sirven como un mero ejemplo, vamos a comenzar con la configuración básica de WordPress en la sección “Ajustes”.
“Ajustes”: tiene varios elementos donde podemos configurar la mayoría de aspectos básicos de WordPress, y aunque muchas de las opciones son simples, es recomendable darle mucha importancia a esta configuración, ya que definirá el funcionamiento básico de nuestro blog en WordPress en el futuro.
Comencemos por la sección “Generales” donde debemos configurarlo de la siguiente manera:
Las opciones que tenemos que configurar son estas:
- A: El nombre del sitio web, pon el que quieras que tenga tu bitácora (menos de 60 caracteres).
- B: Una descripción del sitio web, a poder ser, que sea corta (menos de 140 caracteres).
- C: Configurar la zona horaria donde te encuentres.
- D: El formato de fecha personalizado.
También podríamos personalizar la hora, pero en raras ocasiones suele mostrarse a los visitantes.
NOTA: el resto de opciones no influye demasiado en la configuración de WordPress y lo recomendable es que si no tienes los suficientes conocimientos las dejarlas por defecto como están para no provocar ningún agujero de seguridad ni ningún fallo en la instalación de WordPress.
A la sección “Escritura” de nuestra nueva plataforma podríamos modificarla, aunque también dejarla como viene por defecto no es malo.
Avanzamos a la siguiente sección llamada “Lectura” y aquí si vamos a cambiar una opción y a asegurarnos de que una casilla de verificación está desmarcada para que Google y los demás buscadores puedan indexar correctamente nuestro sitio web:
- A: Debemos cambiar la opción predeterminada “Texto completo” a “Resumen” para evitar que los bots puedan scrapearnos (copiar) todo el contenido desde el feed.
- B: Debemos comprobar que esta casilla NO está marcada para que Google y los demás buscadores indexen bien tu sitio web.
Ahora vamos a avanzar hasta “Comentarios”. Esta vez vamos a modificar sólo tres casillas de verificación, ya que la intención es instalar y configurar los comentarios del plugin Disqus.
Después de activar la primera casilla de verificación y desmarcar las dos casillas del sigiente recuadro (anteriormente marcadas), podemos avanzar a la siguiente sección.
“Medios” es la función que controla las subidas. Si usamos una preinstalación como la que hace Installatron es posible que a “Medios” la veamos de la siguiente manera:
Debemos realizar las siguientes acciones:
- A: Dejamos el campo “Guardar los archivos subidos en esta carpeta” vacío, es decir, borramos su contenido.
- B: Desmarcamos la casilla de verificación para que las subidas se organicen en la raíz de la carpeta UPLOADS.
Por último, después de esta configuración, vamos a la sección más importante de toda la configuración básica de WordPress: llegó la hora de configurar los enlaces permanentes o links internos en “Enlaces permanentes”:
Al crear un blog, debemos activar la opción “Nombre entrada” para que las URL se construyan de la mejor forma posible para la usabilidad y para el SEO de la web.
Por si el proceso anteriormente descrito para realizar la configuración básica de WordPress no ha sido suficiente, en el siguiente vídeo podemos ver claramente cómo realizar el proceso:
Con esto, ya tendremos la configuración básica de nuestro WordPress, y ya podemos comenzar a darle forma a nuestro blog usando plugins y el theme que queramos.
4) ELECCIÓN E INSTALACIÓN DEL THEME
En Internet existen cientos de miles de themes para WordPress. Unos son gratuitos y otros son Premium, pero gracias a esta gran diversidad podemos decir que sin necesidad de saber programar podemos darle cualquier apariencia a nuestra plataforma.
Incluso existen themes que son tan potentes que podemos darle la apariencia que queramos a nuestra web a través de un asistente, sin necesidad de themes hijos ni de tocar una sola línea de código.
Mi recomendación es clara, se pueden encontrar themes en 3 orígenes:
- En el repositorio de themes gratuitos de WordPress.
- En ThemeForest (siempre themes Premium).
- Themes Premium que tienen una versión gratuita en el repositorio de WP.
Existen muchísimos sitios de donde sacar themes para WordPress, pero eso no significa que los podamos descargar de cualquier lado, ya que ciertas páginas no son seguras y pueden engañarnos haciendo que descarguemos un theme con malware que al momento de instalarlo infecte nuestra web.
En nuestro caso, para este blog recién creado, vamos a usar como ejemplo el theme The7, un theme que es Premium y que se puede comprar y descargar desde ThemeForest ⇛ ¡AQUÍ!
¿Por qué hemos elegido The7?
Pues porque sin dudas es uno de los themes más potentes que existen y uno de los que más se deja personalizar, y aunque no es de los más livianos tampoco es de los que más recursos consumen.
Una vez que descargamos el theme y descomprimimos el paquete completo, vamos a subirlo usando el cargador de archivos de WordPress.
En el siguiente vídeo veremos como instalar el theme Premium The7:
El proceso de descarga no se puede documentar, ya que desde cada origen el proceso es diferente y cada theme viene “empaquetado” de una forma diversa.
Aún así, en todos los casos debemos obtener un archivo .ZIP que nos deje subirlo mediante el gestor de plugins de WordPress.
Por si queremos instalar un theme desde el repositorio de themes de WordPress, también veremos aquí un vídeo en el que podemos instalar y activar themes desde ese repositorio sin necesidad de salir de la interfaz del back-end de nuestro blog:
Como vemos, el proceso de instalar un theme gratuito desde el repositorio es muy fácil, mucho más fácil que instalar un theme Premium desde un .ZIP.
4.1 – CONFIGURAR EL THEME
Aquí es donde todo cambia y nada sigue unas reglas predefinidas: cada theme es diferente, por lo que la configuración aplicada a una plantilla puede que no se encuentre en otra.
¿Qué quiere decir esto? Muy simple: veamos dos ejemplos de configuración de themes para WordPress completamente diferentes y veremos cómo se diferencian totalmente uno del otro.
En primer lugar, esta es la configuración de dos themes gratuitos:
Y esta es la configuración de un theme Premium (en este caso en The7), que es muchísimo más avanzada y con muchas más opciones:
Es posible que nos gusten otro tipo de themes (más que nada porque mi gusto “artístico” es muy malo, jeje) y casi seguramente tengan una configuración particular o diferente.
Como en este paso no os puedo guiar, he puesto dos ejemplos para que veáis más o menos lo que tenéis que hacer en lineas generales, ya que es imposible guiaros paso a paso con el theme que elijan.
En este caso, y al finalizar este paso para crear un blog, nuestra plataforma de ejemplo tenía la siguiente apariencia con el theme The7 a medio configurar:
Una vez tengamos el theme más o menos configurado (es decir, cuando ya tenga algo de forma), avanzamos al siguiente paso, donde tendremos que instalar una serie de plugins recomendados para tener una buena base.
5) INSTALACION Y CONFIGURACION DE PLUGINS
Este tema de los plugins es bastante complejo para los que no disponen de la suficiente experiencia y la razón es simple: existen demasiados tipos de plugins.
Cuando un usuario de WordPress es principiante puede tener problemas para elegir las mejores opciones, o al menos las opciones que más se acerquen a cubrir sus necesidades.
Además, debemos tener en cuenta que los plugins consumen recursos y que cuantos más plugins instalemos, más recursos del servidor consumirá nuestra instalación.
Lo ideal sería instalar pura y exclusivamente los plugins que necesitemos usar para cubrir las necesidades de nuestro blog, y si no queremos recurrir a plugins Premium, debemos SIEMPRE abastecernos en el repositorio de plugins de WordPress, ya que son los más seguros.
En el siguiente vídeo veremos cómo instalar cualquier plugin directamente desde este repositorio de WP:
Ahora que ya sabemos cómo instalar un plugin en WordPress (como han podido ver, en algunos casos es realmente fácil), vamos a elegir los plugins que formarán parte del blog que hemos creado.
En este caso vamos a exponer un listado de plugins que usaremos en el blog de ejemplo que estamos montando a la vez que hacemos esta guía. Además, en el listado se expondrá la razón por la cual se incluye ese plugin.
Vamos a formar la base con estos plugins:
-
Yoast SEO:
Personalmente creo que es la suite de SEO on Page para un blog creado en WordPress más fácil de configurar. Aquí podremos configurar un archivo exportado que solo tendremos que subir para realizar el Yoast SEO.
Es el plugin de optimización de imágenes gratuito más potente, bastante por encima de WP Smush. Además permite optimizar las imágenes justo cuando las subimos al blog.
Es un plugin bastante usado para formularios en WordPress. No es el más potente, pero tiene la ventaja de ser gratuito y fácil de usar.
Es uno de los mejores plugins anti-spam que existen, ya que no necesita ni de configuración. Con sólo instalarlo ya protege los formularios de datos y comentarios de spam.
Una de las mejores suites de seguridad en formato plugin que existen para WP. Es completamente gratuito y nos ayuda no sólo a luchar contra el malware, sino contra los ataques de fuerza bruta contra el login de WordPress.
Es el mejor plugin de copias de seguridad para WP, ya que permite automatizar la creación de copias de seguridad y su posterior subida a servicios como Dropbox o a un servidor FTP.
Se trata de un excelente sistema de comentarios, y es sin duda un plugin interesante para los que pensamos que el sistema de comentarios de WordPress está obsoleto.
Permite insertar el código de tracking de Google Analytics en WP; además tiene opciones para filtrar por roles de usuario (entre otras opciones interesantes).
Permite ocultar la URL de login de WordPress, con lo cual protegemos la instalación frente a posibles ataques de fuerza bruta.
Permite insertar iconos sociales en la web si el theme no los tiene por defecto, algo imprescindible hoy en día al crear un blog que busque viralizar sus contenidos en redes sociales.
En este listado no se incluye ni a los plugins de cache (ya que de eso hablaremos más adelante), como así tampoco a ninguno de los plugins que incluye el theme (ya que estos son muy variables).
En este caso de ejemplo, The7 trae Visual Composer como page builder drag and drop y Revolution Slider para crear sliders de artículos.
La instalación de los plugins anteriormente mencionados es idéntica en todos los casos, por lo que no vamos a mostrar cómo instalar cada plugin de forma independiente.
Lo que vamos a hacer ahora es mostrar un vídeo con todos los plugins listados anteriormente, que incluirá la instalación y la configuración básica explicada de cada uno:
Una vez que tenemos estos plugins instalados y configurados ya tendremos una buena base para comenzar a usar nuestro blog recién creado.
Por otro lado, a algunos plugins aún tendremos que añadirlos y configurarlos con posterioridad.
6) PUBLICACIÓN DEL PRIMER ARTÍCULO
Aunque este paso puede hacerse al final, mi recomendación es hacerlo ya mismo para ver cómo quedan los artículos publicados.
Para publicar un artículo en WordPress el proceso es simple, aunque la apariencia del editor varía por completo dependiendo del theme usado en nuestra plataforma.
Tomando como ejemplo el mismo caso (The7), desactivaremos el Visual Composer, ya que se trata de un blog y no nos hará falta (por estar pensado para crear la HOME de páginas web), aunque el editor visual de WordPress más o menos adapte la letra y los espacios.
En el siguiente vídeo podemos ver cómo publicar el primer artículo, incluso con rellenos de los campos para SEO del plugin Yoast SEO:
Una vez publicado el primer artículo, veremos mejor la apariencia básica de nuestro blog y podremos cambiar cosas en la configuración de la plantilla. En este caso el primer artículo tiene la siguiente apariencia:
Vamos a pasar al siguiente paso, ya que ahora sólo nos queda ajustar ciertas cosas para hacer que el blog sea la base perfecta para poder empezar a publicar con asiduidad.
Como podemos ver, publicar no es difícil, aunque requiere estar muy atento a los detalles para que las publicaciones tengan el mejor aspecto posible, tanto para los visitantes reales como para los robots de los principales buscadores que indexan los sitios web.
Desde hace ya bastantes versiones, WP ha incluido nuevos elementos dinámicos configurados desde el back-end del propio CMS.
Uno de estos elementos son los menús que, como su nombre indica, son menús de selección que podemos colocar en algunas partes de la plantilla (normalmente en la barra de arriba como menú de navegación).
En el siguiente vídeo veremos cómo se inserta el menú principal en el blog de ejemplo que hemos creado:
Los menús en los themes más complejos pueden ser colocados en varias posiciones, pero el procedimiento es exactamente el mismo que para el menú principal.
Los menús bien colocados y bien definidos ayudan al usuario a navegar por el sitio web, y por lo tanto ahorra tiempo al visitante, usuario o cliente que pase por el blog.
6.2 – GESTIÓN DE WIDGETS EN WORDPRESS
En el siguiente vídeo veremos cómo configurar los widgets en el blog de ejemplo.
Es recomendable poseer algo más de contenido del que tenemos y tener muy claro lo que se quiere poner en el sidebar.
Lo que normalmente se suele insertar son:
- Iconos sociales.
- Cuadros sociales.
- Listados de artículos (últimos o destacados).
- Banners publicitarios de cualquier tipo.
- Botones a otras secciones del blog.
Un instalación de WordPress, de forma predeterminada, no incluye todos los elementos implementados que podemos poner en los widgets.
Se pueden añadir más elementos usando plugins, lo que puede resultar difícil de hacer al principio (aunque posteriormente se pueda volver a modificar los widgets para sacar los existentes o añadir más).
6.3 – CATEGORÍAS Y ETIQUETAS
Las etiquetas y categorías en WordPress son formas de organizar y clasificar contenido.
Las que más se suelen usar son “las categorías”, ya que lo normal es desindexar las etiquetas o tags para que no cuente como posible contenido duplicado.
En el siguiente vídeo se puede ver mejor cómo gestionar etiquetas y categorías en WordPress.
Se puede crear, modificar y borrar etiquetas y categorías casi sin ningún tipo de limitación.
Cómo crear y gestinar etiquetas y categorías:
WordPress incluye una categoría principal que nunca se puede borrar, pero podemos cambiarla o modificarla para adaptar su nombre y su slug (o URL) a nuestras necesidades.
Muchos Bloggers actuales (como es el caso de José) han dejado de usar las etiquetas, es decir, las dejan siempre vacías.
Esto es una solución muy inteligente, aunque el problema aparecerá cuando queramos usar las etiquetas para la gestión de algun plugin de artículos relacionados. En este caso, seguramente tendremos un problema si están vacías.
7) GOOGLE ANALYTICS Y GOOGLE WEBMASTER TOOLS
Actualmente al crear un blog o cualquier otro tipo de página web, es indispensable tener integración con Google Analytics para conocer las estadísticas exactas del tráfico de la web.
También necesitaremos Google Webmaster Tools (o Search Console), tanto para controlar la forma en la que Google indexa el sitio web y comprobar si existe algún problema de indexación o de penalización, como para conocer la razón o razones directamente desde Google.
Antes que nada, vamos a implementar Google Analytics, ya que para eso hemos instalado el plugin Google Analytics by Yoast.
Vamos a partir de la base de que ya tenemos creada y lista una cuenta de Google para añadir tanto Google Analytics como Google Webmaster Tools.
En caso de no tener una cuenta de Google, puedes consultar el artículo donde explico cómo crear un Gmail nuevo.
Una vez que tenemos creada la cuenta entramos a Google Analytics (Mega Guía de Google Analytics en español).
La primera vez que accedemos a Analytics, si no tenemos ninguna cuenta activa, debemos pulsar el botón “Regístrese” para añadir nuestro sitio a Google Analytics.
A continuación nos aparecerá una ventana donde debemos rellenar una serie de datos obligatorios para añadir nuestro blog a Google Analytics.
La mayoría de los datos son simplemente estadísticos y la otra mitad son datos básicos como el nombre del sitio web y la URL.
Al finalizar el relleno de estos datos, debemos pulsar el botón azul “Obtener ID de seguimiento” para avanzar.
Aceptamos los términos y condiciones.
Y si todo está bien nos llevara a una pantalla como esta, donde ya podremos ver el ID de seguimiento que debemos configurar en nuestro WordPress y en el plugin Google Analytics by Yoast para que las estadísticas se reflejen en la plataforma de analítica.
Copiamos el código rodeado en rojo en la imagen anterior para pegarlo en nuestra web.
Ahora vamos a WordPress, el plugin Google Analytics by Yoast y pegamos el código que nos ha proporcionado Analytics:
Al guardar, Google Analytics estará configurado en nuestro WordPress y pasadas 24 horas ya podremos ver estadísticas claras sin problema desde la plataforma de Google.
Ahora vamos a implementar Google Webmaster Tools aprovechando que ya tenemos Google Analytics configurado, ya que así podemos hacerlo mucho más fácil.
Vamos a ir a la página de Webmaster Tools (Google Search Console).
Si no tenemos ninguna cuenta añadida en la herramienta para Webmasters nos aparecerá algo similar a esto:
Luego introducimos la URL de la web en el recuadro rodeado con rojo en la imagen anterior, con lo que nos aparecerá lo siguiente página.
Aquí debemos elegir el métodos alternativos y luego la validación mediante Google Analytics.
Lo más seguro es que tengamos que pulsar sobre la pestaña “Métodos alternativos” para seleccionar este método y posteriormente pulsar “Verificar”.
Si la verificación ha salido de forma correcta aparecerá lo siguiente:
Pulsamos “Continuar” y Webmaster Tools estará configurado para registrar datos de nuestro sitio web.
En el próximo vídeo podremos ver todo el proceso para añadir nuestro blog a Google Analytics y Google Webmaster Tools.
También podremos ver cómo añadir el sitemap.xml que genera el plugin Yoast SEO a Webmaster Tools para mejorar la eficiencia de indexación de Google de nuestro sitio web.
En principio, ahora mismo el sitio web estará completamente integrado con los servicios básicos de Google que nos permitirá tener estadísticas de tráfico reales y al mismo tiempo controlar el SEO on-page y parte del SEO internacional del sitio web.
8) OPTIMIZACIÓN BÁSICA DE WORDPRESS
En el paso en el que hablamos de plugins no tocamos, un tipo de plugin que es importante al aprender cómo crear un blog con WordPress, para que el mismo funcione lo más rápido posible: los plugins de cache.
Los plugins de cache son una de las bases o pilares básicos de la optimización de WP, ya que evitan que se tengan que estar continuamente generando páginas y usando recursos de CPU. En lugar de esto se sirven copias estáticas.
Existen muchos plugins de cache, aunque desde el punto de vista de un usuario hay muy pocos que sean realmente efectivos.
Muchos recomiendan WP SuperCache, pero este plugin actualmente es una alternativa bastante anticuada y que en pocas ocasiones ayuda.
En este artículo vamos a destacar 2 plugins: W3 Total Cache (gratuito) y WP Rocket (Premium).
W3 Total Cache es el plugin de caché más completo que existe para WordPress permitiendo, además de cachear, optimizar el código HTML, CSS y JS generado. Además, tiene otra ventaja: facilita la implementación del CDN.
W3 Total Cache permite guardar caché en varios destinos (como por ejemplo disco, Memcached o APC). También nos permite implementar tanto un caché de página, como un caché de bases de datos o de objetos.
En este vídeo veremos cómo realizar la configuración básica para un blog de W3 Total Cache:
WP Rocket es un plugin Premium, aunque personalmente creo que es la mejor opción para usuarios principiantes, ya que su funcionamiento básico no necesita ni siquiera de una configuración.
WP Rocket lleva solo caché de página en disco, pero tiene la ventaja de no necesitar configuración. Por otro lado, integra caché DNS para todas las peticiones externas, y para la integración con CloudFlare, permitiendo hacer carga paralela mediante subdominios.
Al mismo tiempo, WP Rocket también permite optimizar el código HTML, CSS y Javascript generado, e incluso las fuentes de Google Fonts.
En el siguiente vídeo veremos cómo se realiza la instalación y la configuración del plugin premium de caché WP Rocket:
Tanto W3 Total Cache como WP Rocket tienen la ventaja de que permiten optimizar el CSS y el Javascript.
Esto incluye minificar y combinar reglas que hacen falta en la mayoría de las ocasiones para conseguir una buena puntuación en Google Page Speed.
Debemos tener en cuenta que la optimización de WP para reducir el consumo de recursos y mejorar la velocidad de carga es un mundo, y podríamos escribir ahora + 10.000 palabras sobre el tema, sólo como una introducción básica para acelerar la velocidad de carga de un blog WordPress.
9) SEGURIDAD BÁSICA DE WORDPRESS
La seguridad es muy importante sobre todo últimamente, debido a que muchos sitios web que usan este CMS están siendo hackeados por fallos de seguridad que suelen aparecer en algunos plugins o themes al no actualizarse correctamente.
Es fácil asegurar un nuevo blog, al menos de forma básica. Apenas necesitamos dos plugins y MUCHA prevención.
En el plugin Lock Down WP Admin que hemos instalado en el paso de instalación de plugins de este artículo vamos a cambiar la URL de login del admin de WP con el fin de evitar ataques de fuerza bruta y accesos indeseados.
Por otro lado, vamos a usar Wordfence Security para bloquear IPs de usuarios que intentan acceder al blog como administrador sin permiso y para poder analizar de vez en cuando toda la instalación en busca de malware.
No detallaremos cómo se hacen estas dos cosas, ya que hemos hecho el proceso de configuración y el uso de ambos plugins en el video de instalación y configuración de plugins (punto 5).
Simplemente añadiremos que, en caso de una infección, también es recomendable usar el plugin Anti-Malware and Brute-ForceProtectionby Eli para hacer un análisis más eficiente de toda la instalación en busca de malware o backdoors.
10) ¿Y AHORA? ¿QUE HAY QUE HACER?
Bien, si ya tenemos el blog creado, optimizado, asegurado y con el primer artículo publicado, es hora de empezar a darle caña a las publicaciones.
Muchos se preguntarán si es necesario publicar todos los días, y personalmente te digo que SIEMPRE Y CUANDO sean contenidos de calidad, hay que publicar de forma continua todo lo que se pueda, ya que cuanto más contenido tenga el blog y cuanto mejor sea este contenido, más aparecerá en los resultados de búsqueda, y por lo tanto más visitas tendrá.
Hay muchas veces que se hace un blog como un simple hobby, pero deberías tener en cuenta que, si pensamos tomarlo en serio, es posible que en un tiempo se pueda convertir en algo profesional.
Por lo que todas las decisiones que tomemos deberían contemplar que podría pasar en el futuro.
A veces puede ser tentador, al aprender cómo crear un blog, empezar con una plataforma gratuita pero, si seguimos esta guía, tendremos también la posibilidad de disponer de un blog más profesional y completamente funcional y flexible.
Fotos (Diseño web) Shutterstock
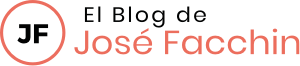
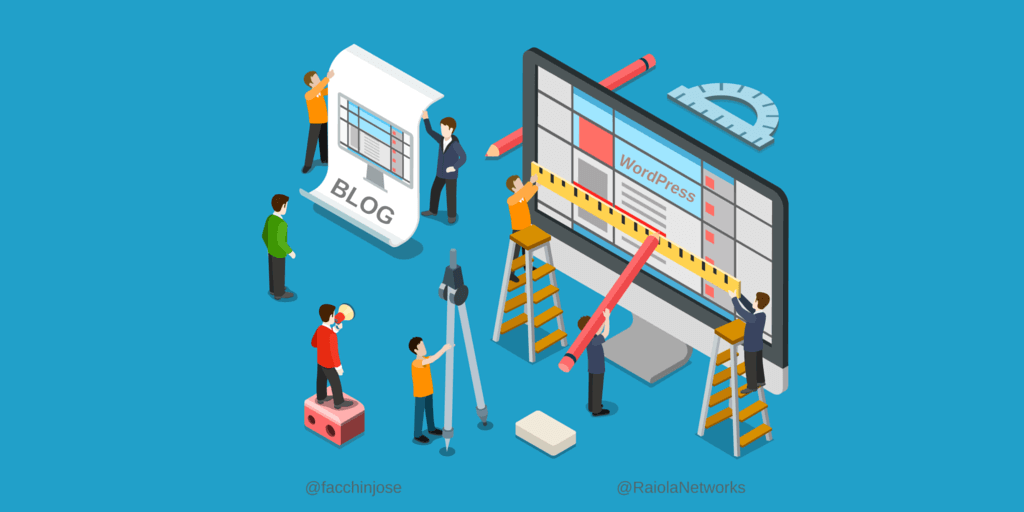

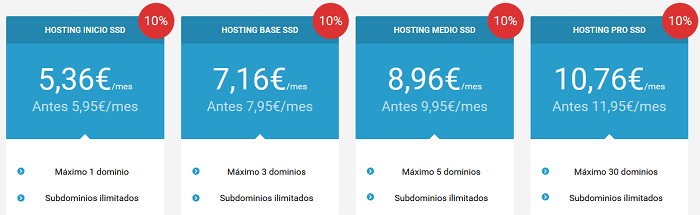
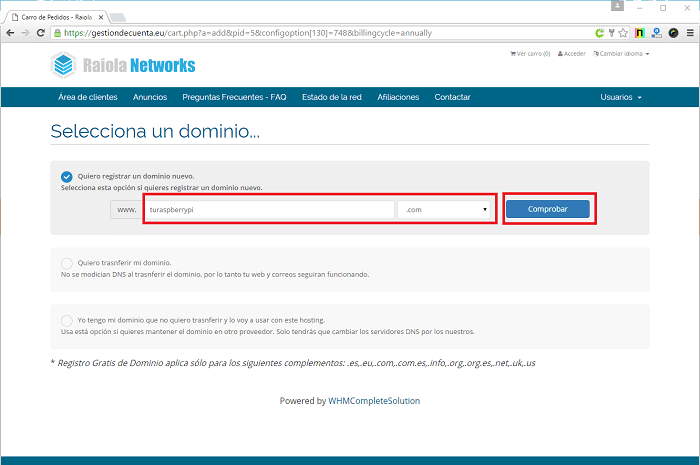
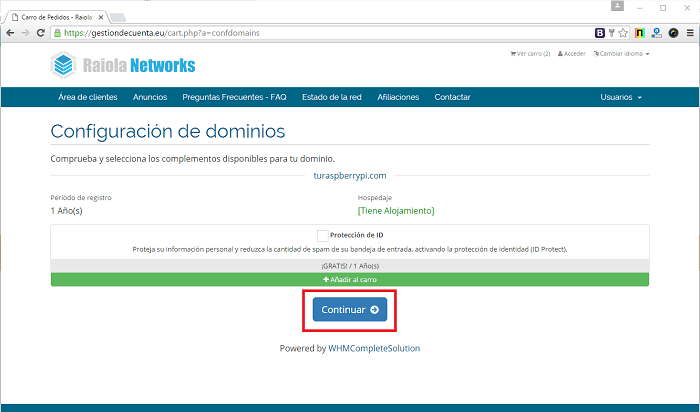
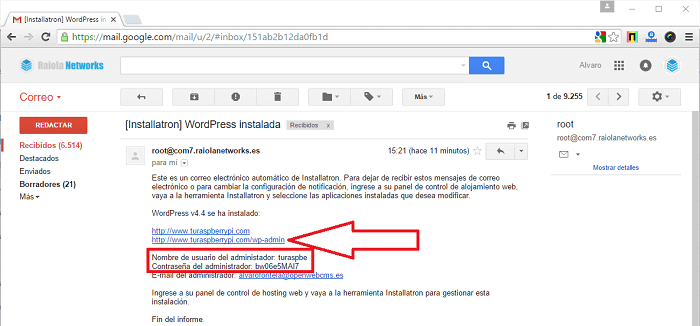
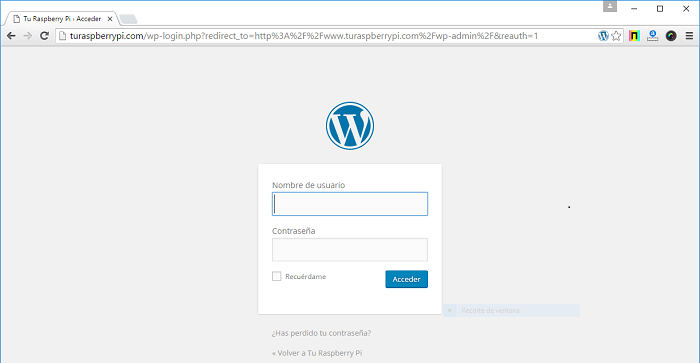
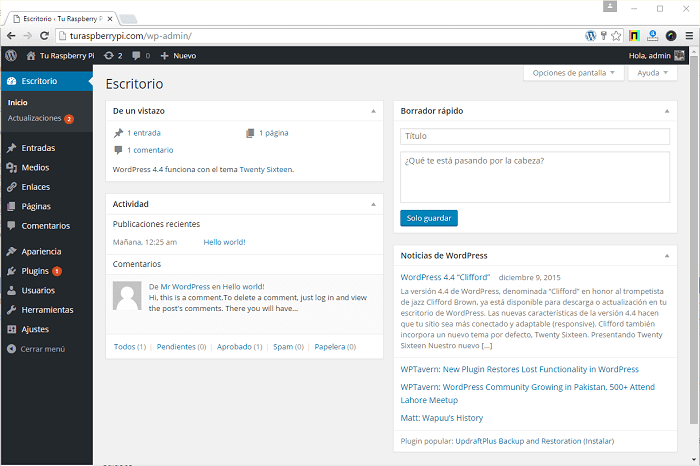
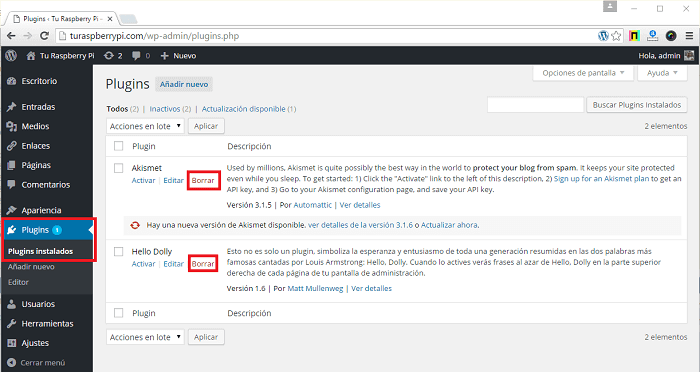
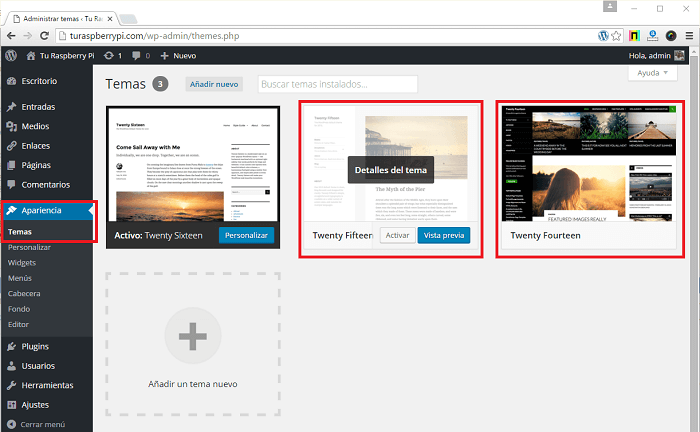
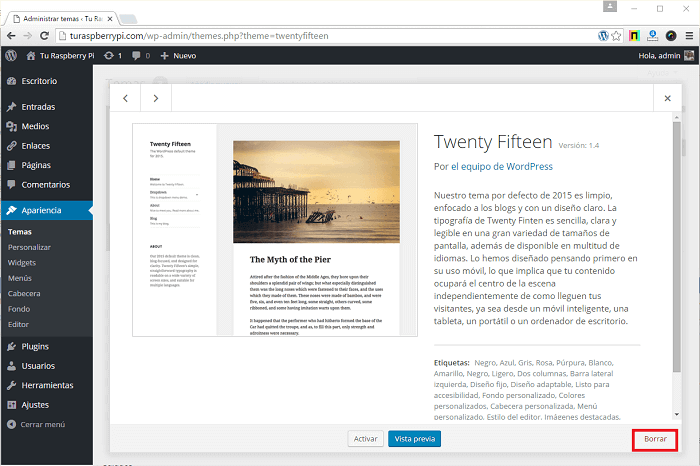
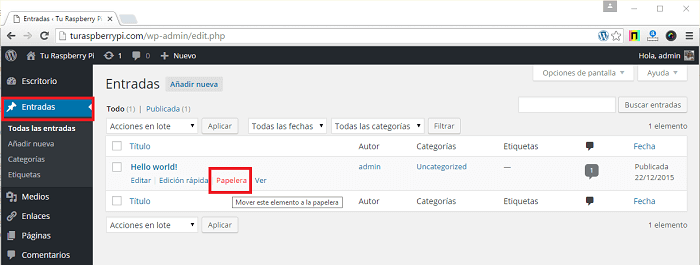
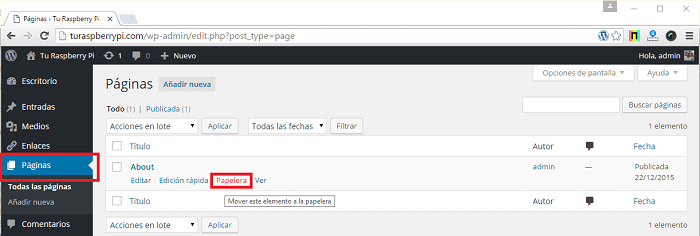
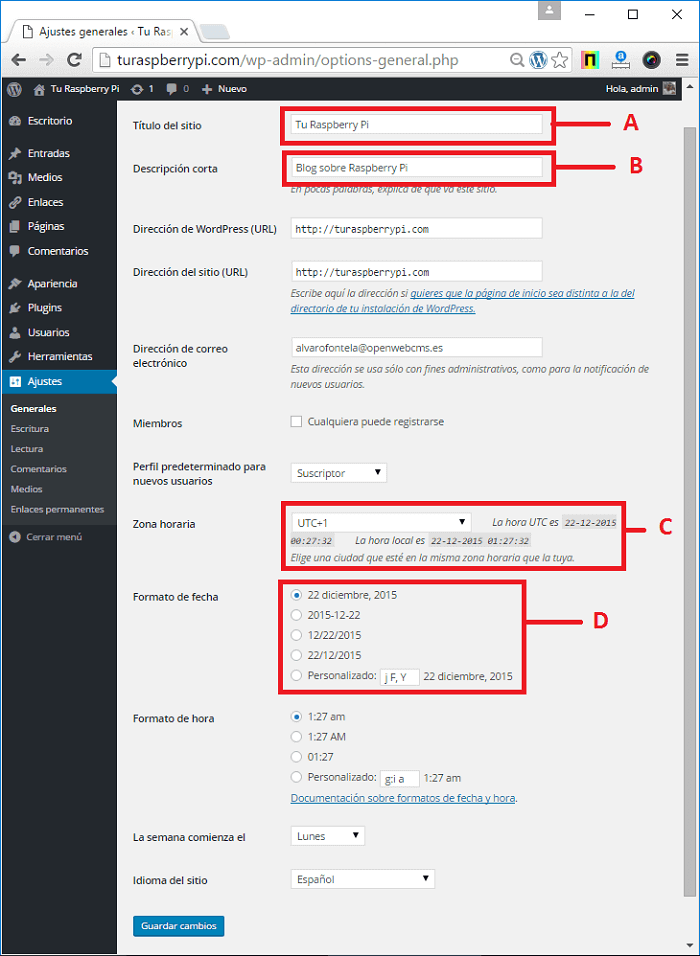
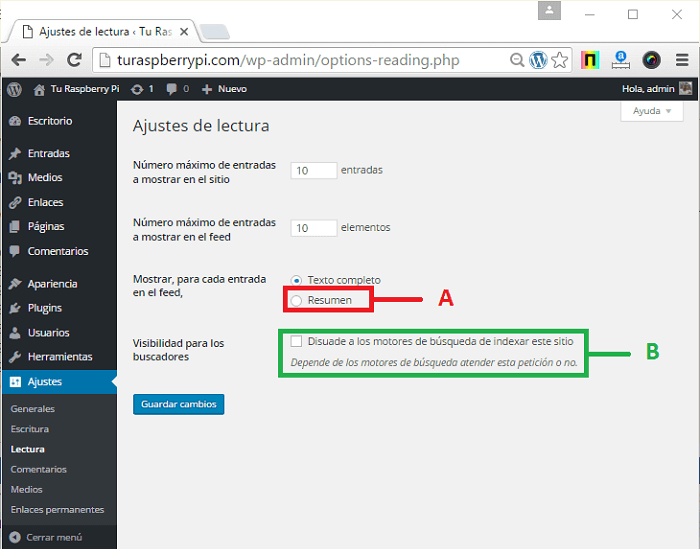
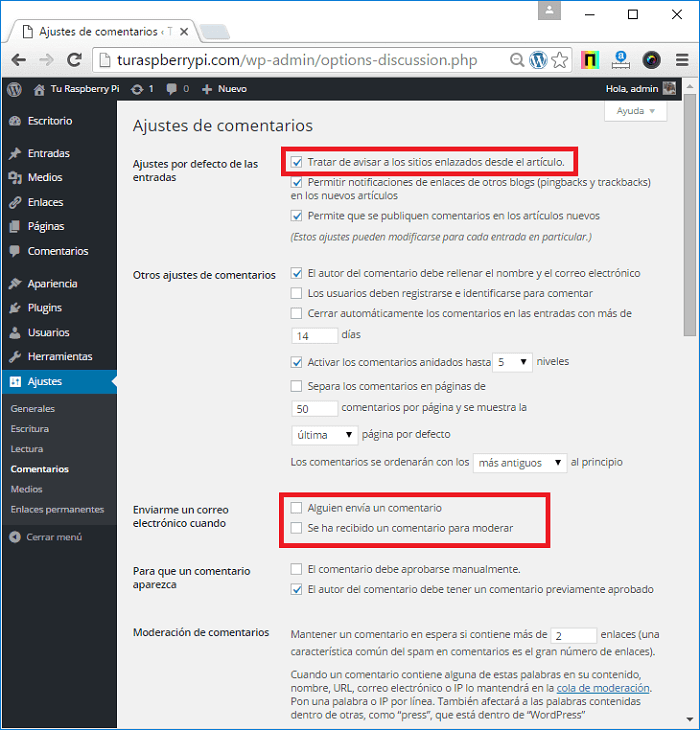
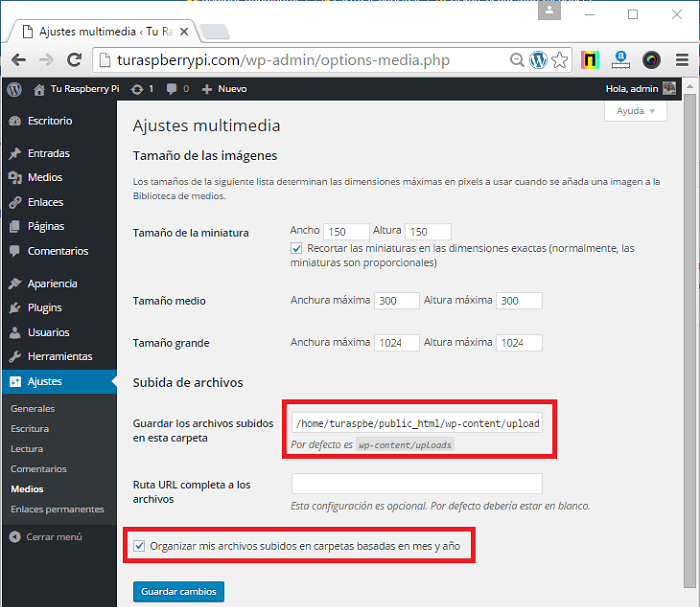
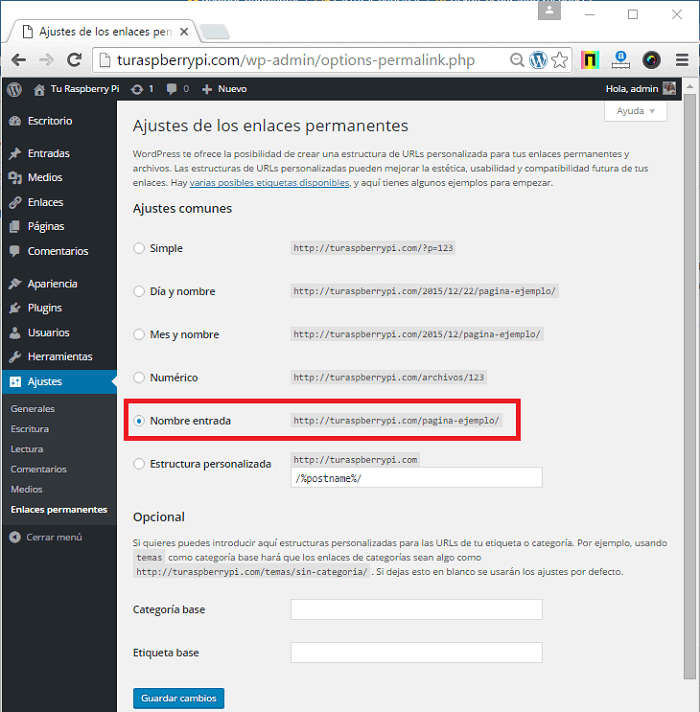
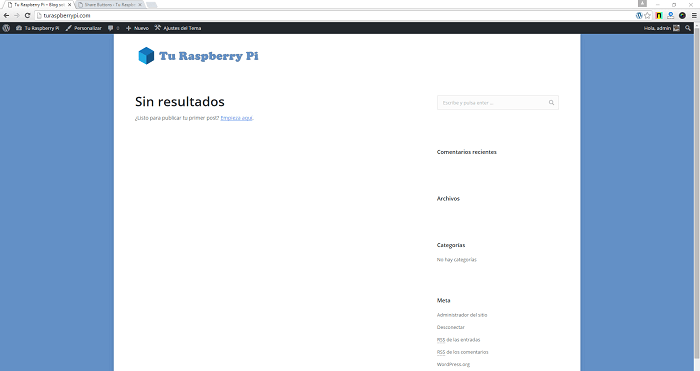
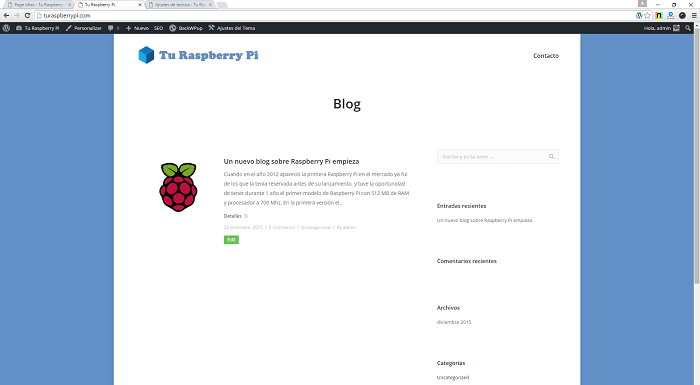
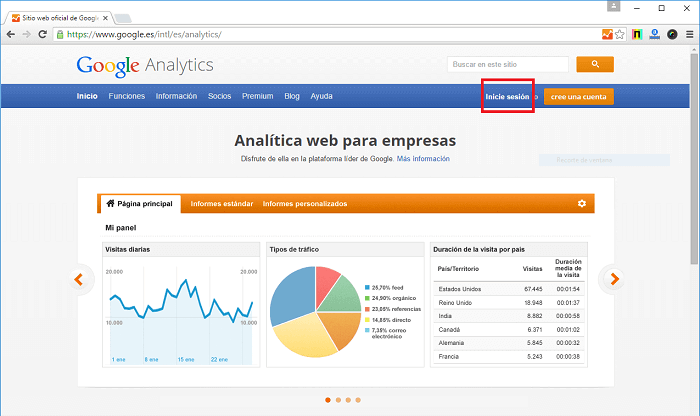
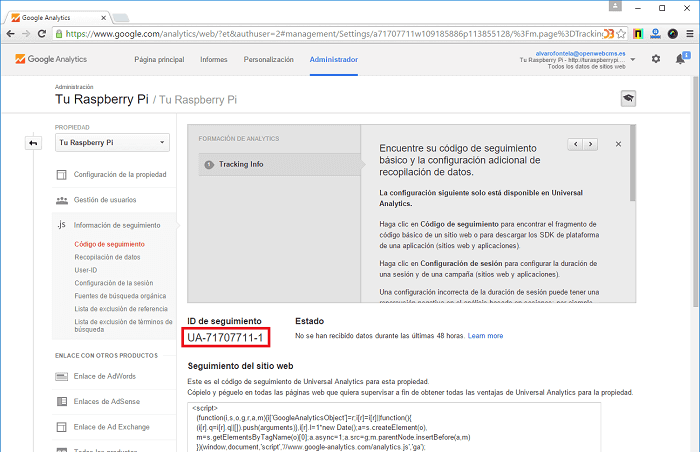
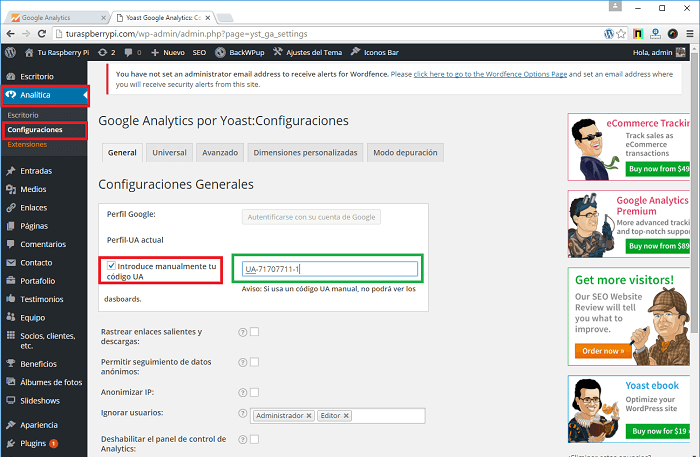
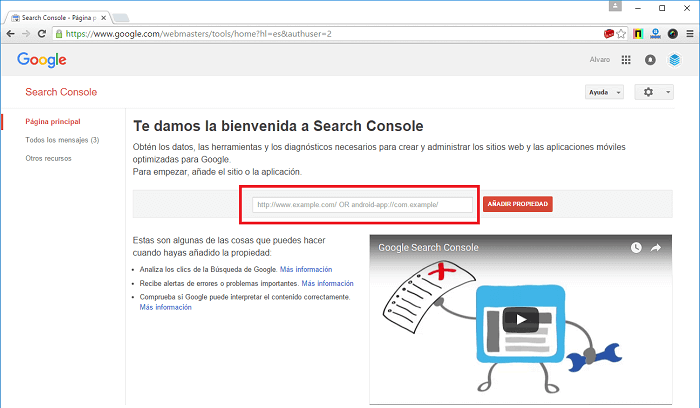
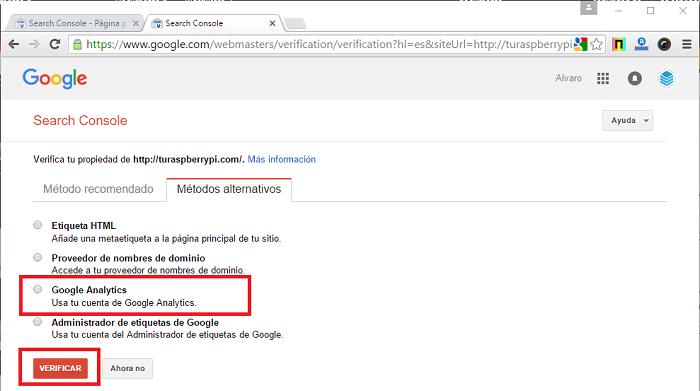
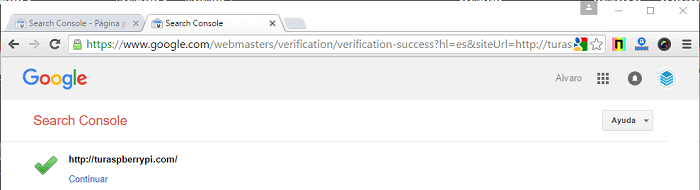
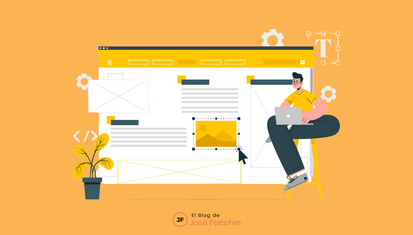

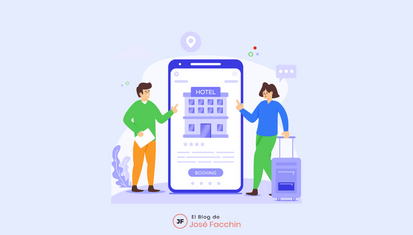
Completísimo artículo! ¿QUé opinas de los constructores como elementor o divi?
Hola Teide, realmente son dos de los más usados en la actualidad y no por casualidad 😉 Recomendados sin duda. Saludos
Muy buen artículo. Añadiría el plugin oficial de Google para enlazar todas sus plataformas (Analytics, Adsense y Search Console) con WordPress: Google Site Kit. Muy simple y útilo.
Hola Marc, gracias por tu sugerencia, tomamos nota 😉 Saludos
Muy bueno lo tuyo. Mi idea es meter tambien fotografias. ¿Como debo configurar el blog?
Hola Ángel, seguro que Álvaro podrá contestarte, dándote algunos consejos sobre tu pregunta 😉 Saludos
Muy buen artículo para los que no tenemos mucha idea. Quería hacerte una pregunta: ¿qué recomendarías para alguien que está en blogger y quiere ir a wordpress.org? ¿Conviene mudar los contenidos de alguna manera o simplemente aprovechar para llevarse lo interesante del viejo blog y publicarlo en el nuevo? Dicen que la migración es complicada por eso lo pregunto. Un saludo y gracias.
Hola Silvia, es muy simple, ya que WordPress tiene una opción, que es la de «importar» el contenido de un blog/web en la plataforma de Blogger. La puedes encontrar en la sección «Herramientas» de tu backend. Saludos
Excelente artículo el que has creado, de todos los que he leído este es uno de los más completos que cubre todos los aspectos básicos y esenciales para comenzar a trabajar con wordpress de verdad te felicito por el trabajo que has hecho.
Para mi uno de los pilares fundamentales a la hora de utilizar wordpress es contratar un hosting especializado en wordpress .
Un saludo
Eso es Adriana, sin duda es uno de los aspectos fundamentales la elección de un buen hosting.
Buenos dias!! quería saber si para montar el blog en wordpress basta con comprar el paquete que mencionas acá del hosting y dominio.. o es necesario tambien comprar el paquete de wordpress.com que ofrecen en su pagina ?
Hola, son quizás las partes más importantes en las que invertir, aunque no necesariamente tienen por qué ser las únicas.
Gracias por tan excelente tutorial aprendí mucho,ya que me estoy iniciando en el mundo de WordPress, quisiera hacerte una pregunta.¿Existe algún plugin estilo calendario que me permita ver las fechas al lado derecho de mi blog?
Hola, por defecto debes tener un Widget de Calendario con las entradas publicadas que podrás colocar en el sidebar lateral derecho. Esperamos haberte ayudado.
Hola com estan mucho gusto, quiero hacerle una consulta.
estoy haciendo un blog para que los usuarios puedan publicar sus articulos (WP lo tengo configurado como autores), pero al tener listo el articulo y darle publicar no se pueden ver los articulos d emis usuarios y me estoy dando contra una piedra porque no se que puede ser.
Soy nuevo en esto, asi que no se si tengo q instalar algun pluggin para ello.
O si debo de redireccionar algo, si teneis conocimiento auxilio xfa. Gracias
Hola Andrés.
Te damos algunas indicaciones por si acaso así puedes solucionar el problema:
¿Estás dando el rol de autor o editor a tus autores? Así ellos podrán publicar por si mismos el post que escriban.
¿Tienes correctamente puesta la fecha y hora de tu blog?
¿Estás publicando y no en modo privado?
Hola! Tras llegar al punto 3, cuando intento acceder al back ground con los datos que me llegan a mi correo, me dice que el servidor no se encuentra. ¿Tarda un tiempo o algo? Gracias!
Hola David, en teoría si te han llegado los datos al correo debe estar ya activado. Debe haber algún error. Si no das con la solución te aconsejamos que contactes con soporte.
Muy buena info se te reconoce el aporte.
Para mi el CMS que ofrece mas beneficios para realizar una web es WordPress…
Estupendo Alejandro, nos alegra saber que te ha gustado nuestro post.
hola, estoy usando la version de worpress 4.8, y la seccion de «Medios» es ahora «Multimedia», y lo unico que aparece ademas debajo de «Tamaños de las imagenes», es la seccion «Subida de Archivos» con su unica opcion marcada que es «Organizar mis archivos subidos en carpetas basadas en mes y año», eso estas bien o la desmarco?…soy principiante…bastante principiante.
Hola, sí, está correcto, es una manera de filtrar y organizar mejor tus contenidos. Saludos.
hola estoy en el primer paso, dice desactiva y desinstala CLEF pero no se como hacer esto alguien sabe?
Hola Mónica, ¿nos podrías indicar algo más respecto a lo que nos dices para ver si te podemos ayudar?
Hola, me acabo de instalar The7 y me gustaría saber como puedo quitar la palabra «blog» de la página de inicio y las palabra categoría de por ejemplo «categoría: Arte y letras» y que salga solo Arte y letras. Gracias.
Hola Helena, lo que nos comentas es parte de la configuración común de cualquier WordPress.
Por partes.
La palabra blog que se te muestra en la página inicio entendemos que se te muestra en el menú, para ello ve a la sección menu y elimina ese acceso.
La categoría, simplemente ve a la sección categorías y edita esa categoría, así podrás llamarla como quieras y se mostrará el texto que desees.
Sin duda este es el mejor tuto sobre crear un blog, lo digo despues de un mes mirando tutoriales. Gracias
Pues encantados Pedro, nos alegra leer eso 😉
Hola José, muy interesante las recomendaciones, tengo una pregunta: tengo un hosting y un dominio con una web institucional. Cómo configuro el blogg para el mismo dominio? tengo miedo de que se me borre la web principal por un mal procedimiento…
Hola, no temas, y sobre todo, haz copias de seguridad antes de cualquier cambio.
Te indicamos que tienes dos opciones, integrarlo dentro de la web del tipo www. midominio .com/blog/ o bien creando un subdominio www. blog. midominio .com
Saludos.
Holaa Josè estoy pensando iniciar un nievo, blog ya cuento con uno de la plataforma de blogger y ya tengo google adsense, me han enviado correos para que adquiera google analytic pero no entiendo mucho para q es, todavía no he podido ganar efectivo, aun no tengo tanto trafico, pero quiero iniciar en un blog donde pueda ganar por visitar seria mayormente visual, entonces quisiera saber si WordPress es mi mejor opción??
Hola, te indicamos que en WordPress es sin duda una opción muy buena y fácil para obtener ingresos por publicidad.
Hola, con respecto al hosting, es necesario contratar uno, o WordPress siendo una plataforma gratuita ya posee uno para comenzar un blog aqui.
Hola Karen, en el caso de WordPress.com no necesitas contratar un hosting pero en el de WordPress.org sí. Saludos.
Hola alvaro buenísimo tutorial tengo una pregunta tú que me aconsejas? Tengo los artículos diferenciados por categorías, Cuidado capilar, cuidado facial, seria conveniente segmentar en el menú superior donde aparece blog que al pinchar se abrieran estas dos subcategorías? Como se hace? . Gracias
hola muy buenas!!
te quería preguntar como puedo hacer para que no se me borre un articulo ya existente?
Gracias!!!
Hola, sencillamente sin darle a eliminar o en el servidor (cpanel) sin borrar datos.
No sabemos si iba por ahí tu pregunta.
he hecho un blog y en el puedes encontrar tutoriales, tipos de puntos… pues bien, puse un tutorial,lo colgué y ahora quería poner otro en la misma pestaña de tutoriales y que cuando clicase ahí pudiera ver los dos..
Nos si me he explicado bien 🙁
¿Lo estás haciendo en un Widget en una página?
En cualquier caso tendrás que introducir la URL-enlace de ese post.
gracias!
Hola José!
Quería darte las gracias ya que he iniciado un blog y gracias a tus explicaciones he podido ir un poco menos perdida. Supongo que como dicen haces publicidad y a mi me parece normal :), incluso he comprado el dominio desde tu enlace. En caso de duda he seguido tus consejos y explicaciones de los videos y esto me ha permitido empezar. Espero en un futuro cogerle «el tranquillo» e ir ampliando más mis conocimientos hasta conseguir hacer un buen blog con las opciones que me interesan que aún voy perdida en todo :).
Un saludo!!!! Yolanda.
Hola Yolanda, bienvenida al maravilloso mundo blogger.
Te estamos también agradecidos por haber usado alguno de nuestros enlaces.
Y ya sabes, cualquier duda que tengas probablemente tenga respuesta en nuestro blog.
Artículo lleno de paja y contenido promocional. Algo que deben ser simples pasos concisos y directos lo conviertes en una bola inacabable que te hace abandonar la página por sobrecarga de información.
Gracias Jamie por dejarnos tus impresiones. Sentimos que tengas esa opinión, sin embargo estamos convencidos que a muchas personas sí le ha sido de utilidad e interesante. Saludos.
GRACIAS , GRACIAS Y GRACIAS! hace una semana pensaba tirar el portátil por la ventana! ya tengo mi blog creado! estoy ultimando detalles. De momento solo tengo un problemita, cuando llego al paso 7 GOOGLE ANALYTICS Y GOOGLE WEBMASTER TOOLS, cuando estoy en search console en sitemap y meto el sitemap todo va bien, pero cuando meto el feed/ me da error. La incidencia es: Fecha no valida, y la descripción es: Hemos detectado una fecha no válida. Arregle la fecha o el formato antes de volver a enviar la información. Podrías echarme una mano con eso? GRACIAS!!!
Hola José, probablemente se trata de un problema de codificación de la fecha W3C.
Muchas Gracias!! lo mirare ahora mismo!
Hola, quiero hacer una pregunta
Hay que hacer un hosting especifico para el blog o si ya tengo uno de mi web puede valer
No entendemos muy bien tu pregunta. Creemos que te refieres a si necesitas contratar un hosting nuevo por cada WordPress nuevo que quieras crear. Y te decimos que en ese caso dependerá de tu hosting, de que te permita tener varias instalaciones y dominios.
Gracias por compartir tus conocimientos y experiencias. Tengo algunas páginas en Blogger y WordPress pero últimamente con tantos cambios que hacen ya no me gustan, me voy a retirar de a poco de ellas y mi deseo es tener una sola página personal, no para buscar clientes sino únicamente para compartir.
Probé algunas de las 11 que mencionas y me incliné por site123 y ya empecé a construirla.
Muchas gracias Gerson 😉
Muchas gracias, excelente post me ha aclarado mucho. Llevo un tiempo con información de un lado y de otro y no me terminaba de enterar.
Ya me había comprado un theme en themeforest.net, para instalarlo y para acceder a ccs en wordpress ¿tengo que pagar algún servicio?, mil gracias
Hola Paco, si ya lo has comprado y pagado no tienes que hacer ningún pago para instalarlo, el uso de WordPress es gratuito, puedes instalar tantos themes como desees. Saludos.
A, vale. Muchas gracias, Jose! 🙂
Buenos días José/ Álvaro,
Felicidades por el tutorial, es completísimo y fácil de seguir!.
He abierto un blog con una amiga siguiendo los pasos del tutorial. Hoy he intentado meterme desde la dirección que me llegó en la mail de Installatron y me da este error:
404 not found. Looks like you have taKen a wrong turn. Dont worry ….it happens to the Best of us.
No me deja acceder al Back end de mi wp.
Puede influir que mi amiga tenga descargada la aplicación en su movil o tablet?
Como podría corregir el error?
Gracias de antemano.
Un saludo
Hola Isabel.
A ver si podemos ayudarte.
Es aconsejable que la isntalación la hagas desde un equipo de escritorio, quizás ahí pueda estar el fallo que nos indicas.
De todos modos ese error 404 se puede deber a cualquier otra cosa, no necesariamente a ese motivo.
Hola José,
Muchas gracias por la contestacion tan rapida.
La creación del blog y la instalación se hizo desde mi equipo de escritorio, y es de donde hemos estado trabajando hasta ayer. la descarga del mv/tablet es porque ella no tiene ordenador y quiere usar la aplicación. La cuestión es que ella desde su mv puede acceder a wp desde el mismo link de admin y yo desde mi portátil no.
Gracias.
Hola Isabel, ahora sí que ya no entendemos la cuestión. ¿Desde un dispositivo móvil sí puede acceder a administrar WP pero en cambio desde un equipo de escritorio sí? Es extraño, pero si es así descartaríamos de que la instalación esté mal hecha.
¿Has probado desde otro navegador?
Les he mandado un email a Raiola y acaban de contestar. El problema es un plugin que está bloqueando el acceso. Ya está solucionado!
Gracias
Hola.
El articulo me parece interesantisimo para todos los que queremos empezar en este mundo.
Mi duda con todo esto es si haciendo un blog de este tipo, podemos trabajar con programas de afiliados o intruducir publicidad tipo google adsense.
Y por último, cual podria ser el coste aproximado de un blog de este tipo con todos los plugins y demás?
Muchisimas gracias de antemano.
Hola Andrés.
Sí es posible, claro, puedes poner o decidir la plataforma o programa que desees.
El coste depende, del plan que tengas contratado con tu hosting, de los plugins que necesites, del theme que elijas y un largo etc. Te puede salir por 60€ al año o 500€ dependiendo de lo que requieras.
Saludos.
Me refiero a un blog como el que nos explicas en el articulo, ¿este seria .org o .com? también tenia esa duda.
En uno similar como el que tu creas en el articulo se podría trabajar con programas de afiliados y con google adsense?
Muchas gracias por tu información.
Un saludo.
Hola Andrés, nos referimos a ese blog, claro que es posible añadir programas de afiliados y google Adsense.
Con el dominio dependerá de tu actividad, por lo general recomendamos .com salvo que se den otras circunstancias más particulares que requieran un .org.
Saludos.
Hola José, me resultó super útil esta guía! Tengo una pequeña duda nada más.. no pude encontrar el plugin «Google Analytics by Yoast» será que se escribe de otra forma?? Algún otro para recomendar si no?? Muchísimas gracias por compartir todo tu conocimiento!!
Hola Melisa.
Yoast dejó de mantener ese plugin y lo cedió a MonsterInsigths que es la empresa que se ha hecho cargo del plugin como tal.
Lo puedes encontrar bajo el nombre de: Google Analytics by MonsterInsights
Saludos.
Muy bueno el publirreportaje de RAIOLA Networks, pero ya que es publicidad que al menos sea honesta, no digáis que se puede empezar con el Hosting Inicio y que todo irá rápido y sin errores, mi experiencia, un blog con 4 post y 10 visitas semanales, que se cae. La primer recomendación de los técnicos: pasar Hosting Base, porque claro WordPress necesita eso para ir bien bla bla, dos semanas despues ya necesitaba pasar al Plan medio, y con el mismo blog de 4 post y 10 visitas. Totalmente real, tengo los correos guardados de esta gente para el que quiera verlos. Saludos.
Hola María.
El post es escrito por Raiola, con quienes tenemos una muy buena relación y recomendamos también sus servicios porque nuestra experiencia siempre ha sido muy buena y satisfactoria (no los recomendaríamos si no fuera así)
Pero por supuesto, entendemos que tu experiencia con ellos haya podido no ser positiva por los motivos que sean, no vamos a entrar a valorarlos.
Un saludo.
Nada, solo ecir que como siempre una buena guía que no está demás repasar. También gustaría agradecer, porque ayer asistí a un Webinaronline que has ofrecido juntamente con Miguel Florido y Rubén Alonso. Grandes profesionales. Gracias
Muchas gracias, seguro que aprendisté mucho en el webinar también con otros grandes profesionales a los que admiramos mucho.
Hola José!
Estoy instalando the7, que es el que decidí ayer tras medir varios, vaya chasco que los que más me gustan sean más lentos, bueno he seguido los pasos de tu video, genial, y he cometido el error de buscar en descargas themefo…porque tengo muchas cosas y se me han empezado a descargar 200MG y no veo opción de pararlo, no hay opción de cancelar, puedo borrar después lo que sobra? la voy a liar mucho?
Hola Patricia, encantados de saludarte.
¿Te refieres a que empezasté a descargarte temas desde Themeforest o qué?
Si, ya esta instalado, en resumen que eche de menos un botón de cancelar al instalarlo porque subi el zip que no era, al final esto lo arregle….¡creo! pero lo de ahora es peor…. he puesto una demo del theme y no puedo cambiar el menu.
Te debería bastar con instalar otro theme y después elegir para activar ese nuevo theme instalado.
Saludos Patricia
Hola, como reactivar la suscripción de mi blog? Tiene 33 seguidores, cambie de tema, cuando alguien desea suscribirse no puede terminar el proceso de confirmación, dice: Tu suscripción no pudo ser activada, podría haber caducado. Intenté con una de mis cuentas de correos y me indico lo mismo! Por favor, cómo lo solvento?
Hola María Rosa, por lo que nos cuentas podría tratarse de algún tipo de error con wordpress.com (automattic) , deberías contactarles a ellos contándoles el problema que tienes con las suscripciones, seguro que te lo pueden solucionar.
Saludos.
Hola Jose, me encanta tu blog, me ha sido de mucha ayuda.
Tengo una duda, cuando creas el apartado de entradas como blog, no hay posibilidad de tener otro apartado donde puedas publicar otras entradas. Es decir, tener como dos pestañas en el menú y publicar en cada una de ellas las entradas correspondientes al tema. Es que por más que miró tutoriales y demás no consigo nada.
Hola Vanessa, lo que comentas lo puedes hacer por categorías.
Crea dos o tres categorías principales, colócalas en en el menú que desees. Luego asigna una u otra a cada categoría. A cada categoría le puedes cambiar el texto que se muestra a los lectores en el Menú, de tal modo que una podría mostrarse como Blog 1 y la otra Blog 2, aunque uno pertenecería a categoría X y la otra a categoría Y.
No se si nos has entendido.
Saludos.
Yo tengo mi blog que se llama Sergio Gallo Leon, pero cuando veo las estadisticas de visitas no tengo muchas a que se debo eso
Hola Sergio, pues toca trabajar y echarle horas para crear contenido de calidad que atraiga tráfico. No hay más secreto.
Saludos.
hola jose que tal me llamo juanjose,tengo una duda con wordpress,yo me descargue la aplicacion para crear mi propio blog gratuito pero veo que no es el mismo formato de blog que utiliza wordpress de pago saludos cuidate
Hola Juan José, no te entiendo cuando dices que te descargasté wordpress para crear tu blog gratuito. Para instalar WordPress.com de forma gratuita no es necesario descargar nada.
Por otro lado, el cms de WordPress.com y el .org, ambos son gratuitos, lo único que es de pago es la contratación de un hosting y dominio de nivel superior (en ambos casos).
No se si te he aclarado un poco más al respecto.
Saludos.
Excelente blog hay mucha información indispensables para los novatos como yo. Tengo una duda bien grande, tengo el tema Shema y tema Social y viral, cuál de los 2 me recomendaria para un blog de recetas de cocina. A mi me gusta Shema porque muestra publicidad en la página de inicio, pero no se si sera el mas adecuado para el nicho de cocina.
Le agradezco su respuesta de antemano.
Hola José, siento decirte que no conozco ninguno de los dos temas (son miles de temas) pero para comprobar las funciones de uno y otro y cual te conviene más te vendrá muy bien entrar a la opción de previsualización del tema, dónde podrás ver como funciona con una demo y por tanto decidirte por uno u otro. Aunque no sean de cocina como tal, debes fijarte en otros aspectos que se puedan adaptar a tus intereses.
Saludos.
Buen articulo, me gustaria fuera un poco mas basico asi llevar a cabo . Gracias por los tips.
saludos.
Waooo!! Tutorial muy completo!! Me ha servido bastante, sobretodo el plugin Lock Down WP Admin que se ve que es muy bueno. Este pluging tienen alguna configuración en especial o solo se cambia la URL? Saludos
Hola. Muchas gracias por este artículo.
Quería preguntarte como puedo colocar un formulario de suscripción a mi blog. Algo así como el que tienes tu. ¿Que plugin es necesario?
Un saludo y gracias de nuevo
Muy bueno, he seguido las instrucciones para los ajustes básicos de WordPress y los plugins en mi nuevo blog. Excepto el de Easy Social Share Buttons, que no conseguí que me funcionase bien. He puesto un enlace hacia esta web. Saludos
Muchas gracias 🙂
¡Hola Jose! Es un artículo genial para los que están empezando en wordpress, con tu permiso lo comparto que sé de mucha gente que estará interesada en pasarse a leerlo. ¡un abrazo!
hola Jose,
gracias por compartir!
Estoy a cargo de alimentar contenidos de un blog de un proyecto de una ONG como voluntaria. La persona con la que estoy colaborando desea vincular los post de ese blog a la pagina corporativa/de «empresa» de la organizacion en linkedin.
Cuando meto un post en el blog marco la casilla de linkedin pero no aparece este post en la pagina de linkedin.
He estado mirando en Internet pero todo lo que he encontrado me indica que hay que vincular el blog de wordpress a linkedin a traves del perfil de una persona que sea administradora de la pagina de linkedin de la organizacion.
Pero me dicen que se quiere evitar que se vincule con un perfil personal.
Sabes si hay algun modo de que la vinculacion no se haga a traves de un perfil personal de linkedin ?
Muchas gracias de antemano por el tiempo que dediques a esta consulta.
saludos,
Maribel
Buen Post.
Yo lo que haría para no utilizar un plugin de más, es sustituir Google Analytics by Yoast y pondría directamente el codigo en el Header por el editor.
Saludos!
Enhorabuena, me he quedado flipada, pedazo de articulo, mejor y más completo imposible!
Muchas gracias Laura 🙂
Vaya pedazo de tutorial, enhorabuena!
Con el plugin del spam la verdad es que yo estoy muy contento con Akismet, aunque me consta que hay otros que también hacen muy bien su trabajo.
¿No recomiendas plugin de caché? ¿O utilizas la función Falcon del plugin Wordfence?
Un saludo! 🙂
Hola Borja, no he recomendado plugin de cache directamente porque elegir uno es mas complejo de lo que la gente lo pinta.
Si tuviera que recomendar un plugin efectivo en el 95% de los casos, recomendaria WP Rocket, pero muy poca gente quiere pagarlo, aun asi, para quien no quiera pagar WP Rocket recomiendo WP Fastest Cache por simplicidad, aunque no es tan efectivo.
Un saludo.
Gran artículo hasta para los que ya tenemos un blog. Nos permite ver alternativas a la hora de configurar nuestra web.
Pregunta, el plugin que recomiendas para luchar contra el spam es mejor que akismet o más o menos se dan la mano.
También me toca probar el de las imágenes, yo uso el smush.it
Saludos
Hola David, Akismet y Anti-spam trabajan de formas completamente diferentes, el funcionamiento de Anti-spam es muchísimo mas simple y por eso consume 0 recursos, pero a veces con algunos themes o con algunos sistemas de comentarios que no se implementan bien, puede no funcionar.
Yo siempre que puedo uso Anti-spam, para mi Akismet no es una alternativa a día de hoy porque su método para detectar spam esta mas que anticuado.
Un saludo.
Tu pagina es muy buena e intuitiva
Gracias 🙂
Muy interesante el artículo, pero esto no es para principiantes, es para gente que ya tiene conocimientos sobre la materia, ☹️ hasta ahora no encuentro un artículo que realmente se dirija a nosotros, la gente que quiere emprender, los apasionados por este mundo pero que no tuvieron la suerte de estudiar programación, muchas gracias por impartir conocimientos tan profesionales.
Hola Gleisby,
Entiendo, pero realmente el tema es más complicado de lo que parece y esta es una guía que intenta ser lo más básica posible.
Pero como te comento, es un tema técnico que es casi imposible de minimizar aún más.
Un saludo.