¿Necesitas grabar la pantalla de tu Windows 10 o Mac, pero no sabes cómo? Soy consciente que suele ser complicado poder capturar el contenido que tenemos actualmente en uso en el ordenador, por lo que hoy aprenderás a hacerlo sin ningún programa raro y paso a paso.
La cuestión, es que las capturas de pantalla de imágenes son muy sencillas de hacer a través del teclado de nuestro ordenador. Sin embargo, lo que no es tan sencillo es capturar vídeos u otro contenido que implique algún tipo de movimiento.
¿Cómo grabar en vídeo la pantalla de un ordenador?
Las formas de conseguir este objetivo, que voy a contarte en este artículo, implican el uso manual de algunas opciones que verás más adelante. Si tienes un Windows, la clave pasa por activar la «barra de juegos», situada en tu propio dispositivo. En cambio, si tienes un Mac, hay una opción con combinación de teclas y otra con Quicktime.
En definitiva, si tienes instalado el sistema operativo Windows 10 o usas un Mac y quieres saber más sobre cómo grabar la pantalla del ordenador, sigue leyendo y no te pierdas este tutorial paso a paso, para que optimices tu forma de trabajar en ellos.
Para facilitarte el trabajo, primero veremos en detalle cada sistema operativo por separado y sin instalar ningún programa extra. Y luego, te mostraré 4 de las mejores aplicaciones de terceros que nos ayudarán a conseguir este objetivo.
¡Atentos! Aquí va todo lo que tienes que saber al respecto.
¿Cómo grabar la pantalla en Windows 10 sin instalar nada en tu PC?
Para que te quedes con todos los detalles y puedas capturar manualmente la pantalla de tu PC con sistema operativo Windows 10, te voy a explicar paso a paso cómo debes activar y desactivar las opciones correspondientes.
Las instrucciones son, exactamente y este orden, las siguientes:
1. Habilita el modo «Juego»
El primer paso será dar permisos a nuestro PC para iniciarse en modo juegos. Esta funcionalidad permite, de manera originaria, guardar una partida de nuestro juego favorito, tanto el audio como lo que ocurre en la pantalla.
Deberás ir a «Configuración > Juegos» y aquí verificar que tienes «Activado» la opción de habilitar las retransmisiones.
2. Abre la barra de juegos
Lo segundo que debes hacer es abrir la barra de juegos. Vamos a utilizar esta opción porque, precisamente, lo que no queremos es tener que instalar ningún otro programa o aplicación externa.
Con lo cual, lo que debes hacer es abrir esta barra de herramientas en la que tienes colocadas todas las utilidades como son: las opciones de juego, las opciones de capturadora de vídeo, etc.
Para ello, lo único que debes hacer es teclear simultáneamente la tecla «G» y la tecla del logo de «Windows», las cuales son fáciles de encontrar en cualquier teclado (sea cual sea el modelo concreto de tu dispositivo).
Si es la primera vez que activas este modo en tu computadora, te aparecerá por el lado derecho de tu monitor una ventana emergente con el mensaje «¿Quieres activar el modo juego?«.
Simplemente haz clic en «Sí» y se abrirá un cuadro de mandos como el que te muestro en la imagen superior.
3. Activa el micrófono de tu ordenador
Llegados a este punto, lo que ahora te toca decidir es si quieres activar el micrófono del dispositivo o no. La activación de éste es un factor importante a la hora de capturar contenidos en tu pantalla de Windows 10, ya que si lo aceptas, estarás permitiendo que el contenido final también incluya audio.
En otras palabras: si autorizas al micrófono a operar, la captura en vídeo que guardes registrará el sonido de tu PC. Para autorizar tu micrófono, lo que debes hacer es activar la casilla que ofrece la opción de “Grabar con Micrófono”.
Te recomiendo que, obviamente, autorices el registro del sonido en el caso de que quieras crear paso a paso un tutorial, videoclip o cualquier tipo de contenido instructivo que vayas a enviar o utilizar con posterioridad a tus seguidores o tu comunidad.
4. ¡Comienza la captura!
Ahora ya está todo preparado para que puedas empezar a guardar. De hecho, lo único que tienes que hacer en este paso es darle al botón redondo de la mitad de la barra de juegos para empezar a capturar el vídeo del monitor de tu PC.
Ten en cuenta que una vez que presiones dicho botón, comenzará una cuenta atrás de tres segundos a partir de la cual empezará a grabarse el contenido de tu pantalla.
Es importante apuntar que lo que filmes será únicamente perteneciente a lo que se esté desarrollando en una ventana o aplicación y que lo que esté ocurriendo en otras ventanas abiertas no quedara registrado.
5. Controla cuándo quieres parar la grabación
Una vez hayas comenzado, verás que se sigue mostrando la barra de control desde la cual has podido activar manualmente el inicio del clip.
En esa misma barra tienes colocado el cuadrado que corresponde al botón con el que podrás parar el vídeo y sobre el cuál debes pulsar para señalar al dispositivo cuál es, exactamente, el final de mismo.
6. Visualiza el resultado final
Ahora que has terminado de hacer lo que quieres que aparezca en el clip, lo que toca es visualizar el resultado. Justo en el momento que termines, se abrirá automáticamente la carpeta de tu PC que tengas por defecto para que se descarguen éstos.
En ella se podrá visualizar el contenido que acabas de dejar registrado gracias, a la opción de grabación de pantalla que ofrece Windows 10.
Aquí puedes ver el vídeo tantas veces como quieras y hacer algunas modificaciones como por ejemplo: cambios de nombre, cambios en la duración, recortes o incluso eliminarlo si es que no ha resultado ser de tu agrado.
Y si además quieres cambiar la carpeta de destino o elegir simplemente tu «Escritorio» y tener tus clips más a mano, puedes hacerlo desde «Configuración > Game DVR«.
¿Cómo grabar la pantalla en Mac paso a paso?
De igual forma a como lo hemos logrado hacer en un Windows 10, en este caso te quisiera mostrar cómo capturar la pantalla de un Mac, si eres de los que prefiere trabajar con un ordenador de Apple.
En Mac tenemos dos formas de hacer este trabajo:
1º Usando las teclas Mayúsculas + cmd + 5 (en macOS Mojave)
Con macOS Mojave, pulsa al mismo tiempo las teclas (Mayúsculas + Comando (⌘) + 5) en tu teclado y aparecerá una barra de tareas con los controles que necesitas para grabar un vídeo de la pantalla o capturar imágenes fijas en un Mac. Como puedes ver en la imagen:
Utilizando estos controles, de izquierda a derecha, podrás seleccionar si capturamos una foto de todo el escritorio o de solo una parte y, además, si grabamos toda la pantalla del Mac o solo una parte pre-seleccionada. Si no has actualizado a Mojave, también puedes hacerlo con QuickTime Player.
2º Usando QuickTime Player
A) Abre el programa Quicktime
En primer lugar, debes tener a mano el software «Quicktime», que, por norma general, viene pre-instalado en los ordenadores de este tipo de sistema operativo.
Aún así, desde la Web oficial de Apple, siempre podrás encontrar su última versión disponible.
B) Nueva grabación de pantalla de Mac
Ahora que tenemos abierto el programa, ve al Dock y en la barra busca el icono de Quicktime. Con tu ratón sobre este icono, haz clic en el botón derecho. Se te mostrará un listado de acciones, donde tendrás que seleccionar: “nueva grabación de pantalla”.
C) Comienza y controla todo el proceso
Al igual que en el caso de los PCs, haciendo clic en el botón rojo de la nueva ventana de Quicktime que te aparecerá, comenzará la grabación en pantalla completa (o puedes marcar con el cursor una figura rectangular para elegir solo un pedazo de tu escritorio).
Una vez que comienza la captura de las escenas, te quedará un icono en la barra de menús superior, desde él tendremos en todo momento la opción de poder parar o finalizar el clip.
También te puede interesar:
- Convertidores de YouTube para descargar música
- ¿Dónde descargar vídeos HD y 4K gratis?
- Vídeo Marketing: empieza a usarlos en tu estrategia
4 Herramientas para grabar pantalla en Windows 10 y Mac
Como has podido comprobar, en ambos casos, poder guardar en tu ordenador todo aquello que estés haciendo es muy fácil y tan sólo siguiendo los pasos anteriores puedes lograrlo.
Sin embargo, es posible que prefieras no hacer uso de estos métodos internos de cada sistema operativo o que, por desgracia, puedan fallarte de manera puntual. Para que no te quedes sin poder capturar la pantalla de tu ordenador, también te traigo algunas herramientas muy potentes:
1º Screencast O-Matic
Es una apuesta segura a la hora de invertir en una herramienta de este calibre, sobre todo si eres blogger o profesional de la formación Online y necesitas estar continuamente realizando clases, tutoriales o guías para tus alumnos Online.
Screencast O-Matic tiene una amplia versión gratuita para Chromebook, Mac y Windows, aunque para disfrutar de todas sus opciones de edición y maquetación de videotutoriales, quizás prefieras invertir en la opción PRO.
2º NchSoftware
Al igual que ocurre con el anterior, NchSoftware es un reconocido software y con muchos años de recorrido en el campo de la grabación, edición y maquetación de clips para montajes corporativos y bloggers.
Y además de la actividad que nos ocupa, es capaz de editar vídeos de manera profesional, al igual que lo podrían hacer las decenas de plataformas que te podrían costar varios veces más.
Sin duda, ¡uno de mis recomendados!
3º Snagit
Cuando hablamos de la empresa Snagit, hablamos de calidad y profesionalidad, por lo que esta herramienta o programa que implementan ellos para poder grabar la pantalla del ordenador (PC o Mac) debía estar entre los elegidos.
Además, si das al play a este tutorial de YouTube, comprobarás que es súper intuitiva y no requiere de demasiados conocimientos técnicos ni informáticos.
4º OBS Studio
Si hay un programa gratuito para grabación de pantalla en un Mac, un Windows o un Linux, esta herramienta es OBS Studio.
OBS es una App de código abierto para capturar vídeo de miles de maneras diferentes. El programa te permitirá crear transmisiones en Streaming, editar contenidos visuales y capturar cualquier actividad en tiempo real de tu ordenador.
Además, OBS te da la posibilidad de añadir a tu trabajo pistas extras o grabaciones ya existentes. El único inconveniente, es que utilizar esta completa App puede llegar a ser algo complejo, en el sentido de que lleva su tiempo familiarizarse con la interfaz y su configuración.
¿Qué ventajas tiene poder grabar en vídeo la pantalla de tu PC u ordenador?
Registrar en un archivo independiente el contenido que tienes en tu monitor en un momento determinado es, obviamente, algo que solo aporta ventajas, como has podido intuir por las epxlicaciones anteriores.
Siempre es bueno poder guardar lo que estás haciendo en este momento y, por supuesto, poder difundirlo también sin tener que perder calidad sacando fotos o grabando en vídeo externo.
Sabiendo que este registro aportar un gran cantidad de beneficios, lo que debes saber que estás ganando cuando grabas la pantalla en Windows, Mac o móviles es lo siguiente:
1. Registrar tu actividad actual
La idea de que puedas registrar los contenidos en movimiento y grabar pantalla de tu dispositivo móvil o de tu terminal de sobremesa es una maravilla, porque así no tienes que ocupar espacio en tu ordenador ni perder el tiempo con Apps que no te ofrezcan ningún tipo de confianza.
Además, hay muchas veces en las que las aplicaciones que te descargas no funcionan o no lo hacen como esperas; además de que algunas pueden ser virus y suponer un riesgo innecesario. Con lo cual, el uso de estas opciones aporta practicidad y seguridad.
2. Ganas en rapidez
En segundo lugar, otra muy buena parte de utilizar esta opción que ofrece Windows 10 es que puedes registrar contenidos sin tener que descargarlos. Esto es muy práctico, ya que descargando contenidos se pierde más tiempo y espacio que generándolo tú mismo.
Cuando tienes que descargar un tutorial o un videoclip, es muy probable que necesites un margen de tiempo considerable para encontrar el contenido que buscas y para que la descarga del mismo se llegue a completar.
Sin embargo, si optas por grabar el vídeo en tu pantalla, no necesitarás más que el tiempo que se tarda en reproducirlo, para que éste quede guardado en tu dispositivo.
Parece obvio que la utilización de esta opción es mucho más rápida que cualquier otra.
3. Podrás elegir la duración de tus trabajos
Además, al grabar contenidos desde tu propio ordenador, es mucho más sencillo editar los elementos audiovisuales que cuando los descargas directamente de otra App.
En otras palabras: puedes escoger la duración del Clip sin tener que utilizar otras aplicaciones de edición, cuyo uso puede resultar bastante más complicado.
Es muy normal que te resulte complicado utilizar un programa de edición, para solamente cambiar la duración del mismo. Por lo tanto, es más recomendable grabar el vídeo y editarlo en el mismo momento de la previsualización, que descargarlo y tener que exportarlo a un editor de otra aplicación.
4. A golpe de Clic
Es como tener una cámara instalada dentro de tu dispositivo; la cual empieza a grabar al pulsar un botón y deja de hacerlo cuando tú mismo le das la orden de que lo haga. Es fácil, sencillo y rápido y es por esto que es muy poco probable que encuentres obstáculos a la hora de grabar contenidos inéditos.
Conclusión
Aprender a grabar la pantalla de tu ordenador y capturar así todo lo que ocurre en tu escritorio es algo que te dará una ventaja competitiva sobre los demás bloggers de tu sector, si es que eres de los que acostumbran a complementar sus contenidos en formato texto con videotutoriales.
Y como ves, no hay barreras para usuarios de Windows 10 o Mac, ya que para ambos hay métodos muy sencillos y rápidos. Pero además, las herramientas profesionales te dan la posibilidad de editarlos y maquetarlos a tu gusto, al igual que haría un PRO en la materia.
¿Conoces otros métodos para poder grabar la pantalla de tu PC o Mac?
¿Qué herramienta usas en tu ordenador para crear tus videotutoriales?
Cuéntame tu experiencia con ellas en los comentarios 🙂
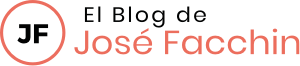
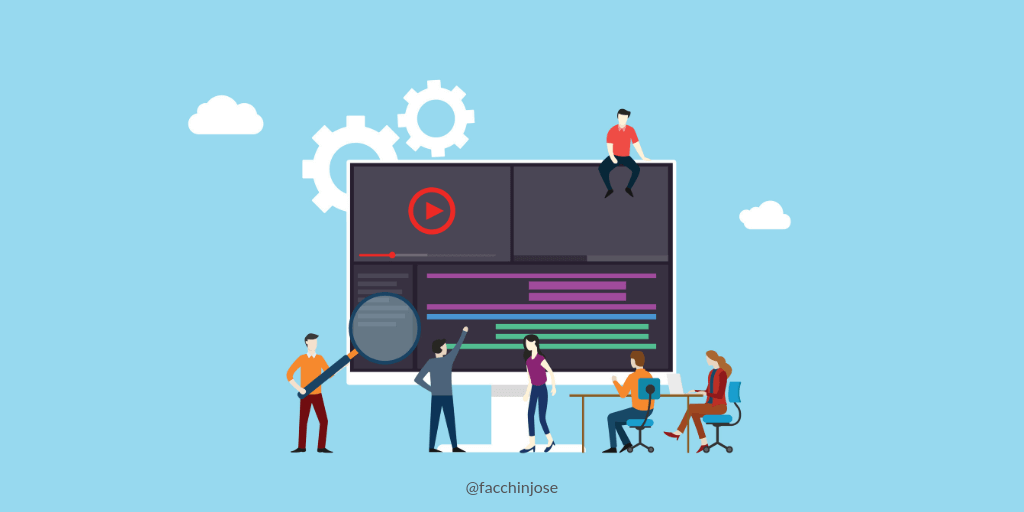
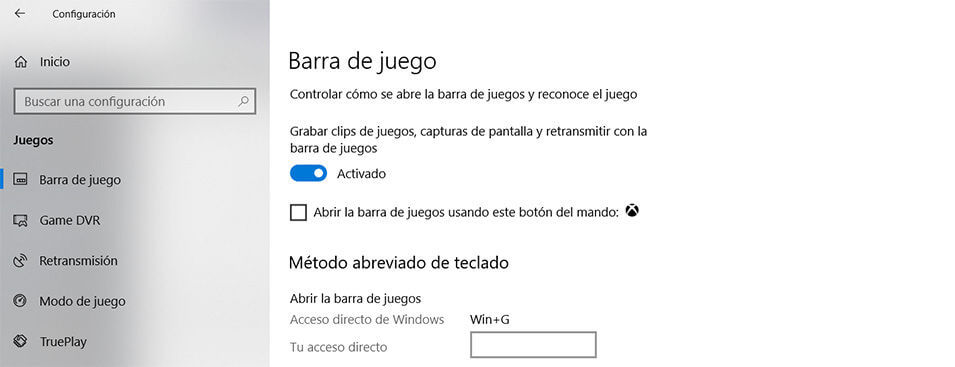
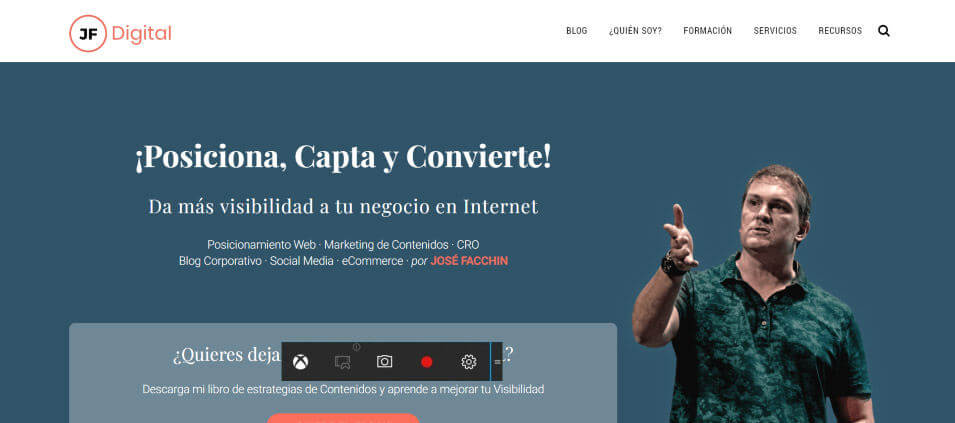
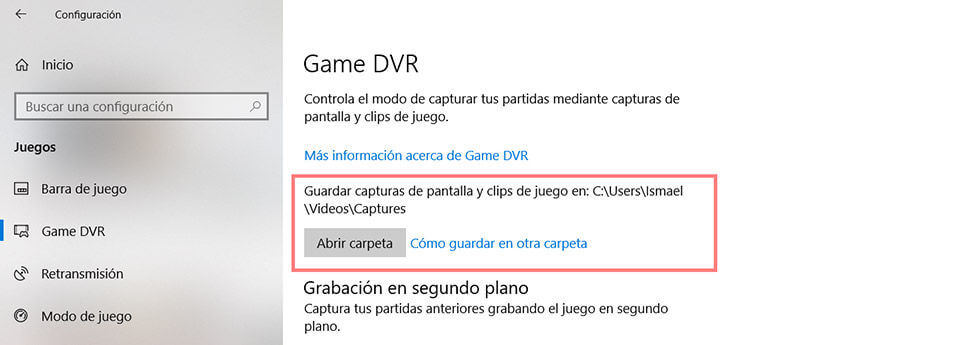

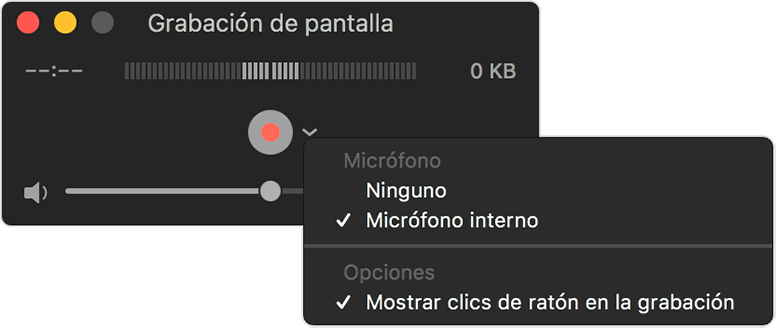
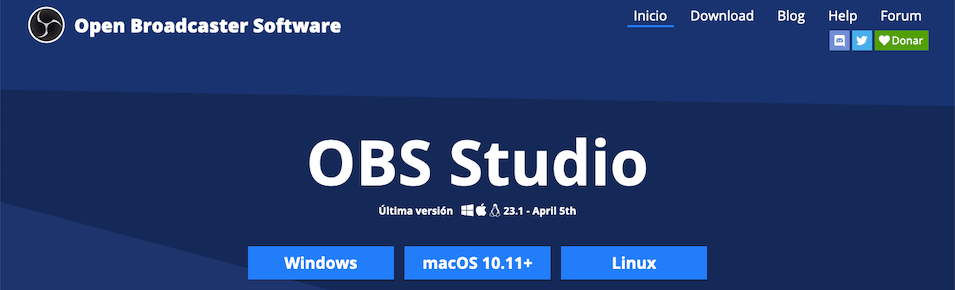


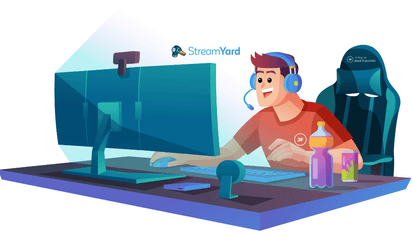
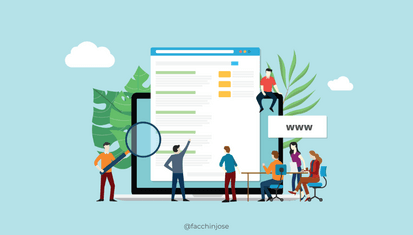
No hay comentarios en ¿Cómo grabar la pantalla del ordenador? Métodos para Windows 10/PC y Mac