¿Quieres tener una página web bien optimizada? Si este es tu caso, con ayuda de Google Optimize podrás llevar el funcionamiento de tu sitio web al siguiente nivel.
Esta herramienta de la suite de analítica digital y marketing de Google Analytics ofrece la posibilidad de realizar experimentos en las páginas de destino, con el fin de incrementar las conversiones, adherencia, experimentar con variedad de diseños y mejorar la UX de tu sitio web.
Google Optimize es ideal para cualquiera que diseñe experiencias o contenido web, como especialistas en marketing, editores, administradores de redes sociales o diseñadores. Así que, debido a su gran importancia, hoy te diré como puedes emplearla para generar mejores resultados e influir eficazmente en tu público objetivo.
¿Qué es Google Optimize?
Google Optimize es una herramienta gratuita de la suite de Google Analytics. Es una solución con la capacidad de llevar a cabo experimentos en los sitios web del usuario, además de permitirle personalizar el contenido de la página ofreciendo la posibilidad de dirigir dicho contenido hacia distintas audiencias.
El principal fin de Google Optimize es proveer al usuario el espacio y funciones necesarias para testear cambios mediante la realización de pruebas controladas.
Gracias a su integración con Google Analytics, esta herramienta nos brinda una gran cantidad de información a través del testing de las variables.
Resumiendo todo lo antes mencionado, Google Optimize va a monitorear los datos resultantes del experimento y te indicará finalmente cuál es la variante de mayor importancia.
¿Cuál es la diferencia entre Google Optimize y Google Optimize 360?
Dentro de la suite de herramientas de Analytics, todas las herramientas gratuitas cuentan con una versión premium, siendo Google Optimize la versión gratis y Google Optimize 360 la versión de pago.
En la versión 360 se añadió la segmentación por audiencia, servicios de implementación y de asistencia con la opción de efectuar más experimentos, con más usuarios, variables y objetivos.
Aunque Google Optimize te permite llevar a cabo variedad de experimentos sin costo alguno, la versión 360 ofrece mayor flexibilidad, es ideal para cualquier negocio con una experiencia mucho más personalizada.
Las principales mejoras de Google Optimize 360 frente a la versión gratuita son:
- Hacer hasta 100 experimentos simultáneamente.
- Posibilidad de segmentar por audiencia de Google Analytics.
- Cuenta con un máximo de 36 combinaciones en los test de multivariante.
- Puedes aumentar la cantidad de objetivos del test desde 3 factores hasta 10.
¿Para qué sirve Google Optimize?
Esta herramienta gratuita de Google sirve para realizar experimentos sobre los elementos contenidos en un sitio web. También, para dirigir el contenido a variedad de audiencias o para comprobar la efectividad de los cambios hechos en los elementos del diseño de una página.
Adicionalmente, Google Optimize es perfecto para optimizar webs con ayuda de los test A/B y demás tipos de testing disponibles en la herramienta para mejorar la UX (UserExperience) en nuestras páginas.
¿Qué experimentos pueden hacerse en Google websiteOptimizer?
Google Optimize pone a disposición de sus usuarios tres tipos de test:
- Test A/B
- Test multivariable
- Redirección.
Antes de elegir una clase de prueba debes colocar un nombre para el test y agregar la URL del sitio web.
Ahora veremos en detalle para qué sirve cada una de las pruebas disponibles en Google Optimize:
» Test A/B
El test A/B es útil para aplicar pequeñas modificaciones en cualquier sección de la página, ya sea en el CTA (call to action), imágenes de fondo, titular u otros elementos.
Una vez efectuado el cambio, a un porcentaje de usuarios se les mostrará la versión testing, mientras que, al resto le será mostrada la versión original de la web.
Este tipo de testing es el de nivel más básico, porque únicamente crea dos versiones de una página web para comprobar cuál versión de la web brinda mejores resultados y, por tanto, determinar que opción es mejor.
Generalmente es usado para comprobar el impacto de un cambio en el diseño. Por ejemplo: modificar el tamaño del texto, las imágenes de cabecera de la página o el orden de los títulos.
» Test multivariable
En esta prueba son utilizadas varias versiones para verificar qué elementos son los que más influyen en un testing.
En lugar de efectuar varios test A/B para conocer el impacto de las modificaciones, es preferible recurrir al test multivariable.
Por ejemplo, si tienes en mente cambiar el color de los enlaces, aumentar o disminuir el tamaño de los títulos y, además, pretendes modificar la imagen del encabezado, lo más recomendable sería realizar una prueba multivariable para conocer la influencia de todos los elementos en un solo testing.
» Test de redirección
Cuando estás planteándote un rediseño radical, sin duda el test de redirección podrá ayudarte.
Este test funciona similar al test multivariable, solo que en esta prueba el usuario puede seleccionar una URL diferente, en lugar de efectuar los cambios desde Google Optimize.
Resulta muy útil para experimentar con diversos cambios para el rediseño total del sitio web o cambio de formato.
El test de redirección suele usar dos URL, por ejemplo:
- example.com/formulario
- example.com/formulario-b
Tutorial de Google Optimize ¿cómo usar la herramienta de Google Marketing Platform?
Ahora que ya conocemos todo lo que Google Optimize tiene para nosotros, es momento de empezar a utilizar sus funciones. No obstante, hay que realizar varias configuraciones y pasos adicionales para que todo funcione correctamente:
1. Requisitos previos
Para comenzar a utilizar esta herramienta de optimización, primero debemos cumplir con una serie de requisitos previos que te indicaré a continuación:
- Tener instalado el navegador Chrome. Este punto es obligatorio para poder instalar el complemento de Optimize desde la Chrome Web store.
- Instalar Google Analytics en el sitio Web.
- Descargar e instalar en el navegador la extensión de Google Optimize.
2. Crea una cuenta de Optimize
Llega el momento de crear una cuenta en Google Optimize:
- Ve a optimize.google.com para crearla (si ya tienes una cuenta en Gmail o una de Analytics, puedes usarla para acceder directamente).
- Pulsa en “Crear nueva cuenta” y luego en el recuadro “Para mí”.
- Aparecerá un formulario, introduce tus datos personales, luego una dirección para tu correo electrónico. Establece una contraseña (asegúrate de combinar letras, números y símbolos para mayor seguridad) y finalmente, haz clic en “Siguiente”.
- Hecho lo anterior, ¡felicidades! Ya puedes empezar a usar Google Optimize.
3. Vincula Optimize con Google Analytics
Estas dos herramientas deben enlazarse para poder disfrutar todas las funciones que tiene Google Optimize. Para medir los experimentos necesitarás cada uno de los siguientes elementos:
- Una cuenta y una propiedad de Google Analytics.
- Una cuenta y un contenedor de Optimize.
- Disponer de los permisos de publicación en el contenedor de Google Optimize.
- Contar con los permisos de edición en la propiedad de Analytics. De lo contrario, no será mostrada la propiedad disponible cuando vaya a vincularla a Optimize.
Una vez tengamos todo lo requerido, podemos seguir estos sencillos pasos para vincular el contenedor de Optimize con la propiedad de Analytics:
- Accede en tu cuenta de Google Optimize y selecciona el contenedor que deseas vincular.
- Ve a la sección de “Medición y objetivos” en el panel de información de tu contenedor y luego, pulsa en “Vincular con Analytics”.
- Despliega la lista y selecciona la propiedad de Analytics correspondiente al dominio donde se llevarán los experimentos de Google Optimize.
Por ejemplo, si tenemos un contenedor de Optimize para www.example.com, tendremos que colocar nuestra propiedad de Analytics de www.example.com.
- Después, haz clic en “Enlazar” y, finalmente, tendrás vinculado el contenedor de Google Optimize con tu propiedad de Google Analytics.
Ten en consideración que, si realizas alguna modificación en las vistas o audiencias de Analytics, dichas modificaciones afectarán a los experimentos relacionados en Optimize.
4. Instala la herramienta en tu sitio Web
Dado que ya hemos vinculado Analytics con nuestro contenedor en Google Optimize, lo siguiente es instalar el snippet de Optimize en nuestra página web. Para ello, sigue estos pasos:
- Ve al apartado de configuración de tu contener en Google Optimize y luego, pulsa en “Ver instrucciones”.
- Copia el fragmento de Optimize y añádelo al código HTML de tu página web. Este código debe ir al comienzo de la etiqueta <head>, de este modo, podrás mostrar las experiencias que crees en la herramienta a los visitantes de tu web.
- Una vez colocado el fragmento de Optimize en el código html de la página, presiona en “Comprobar instalación” para verificar si fue instalado correctamente.
- Ahora todo está listo para comenzar a testear los experimentos en nuestra página web.
- Haz clic en “Volver a la experiencia” para terminar el proceso de comprobación.
5. Enlaza Optimize con Google Ads
6. Crea y configura tus experiencias
Antes de empezar, comprueba cada punto previo de este tutorial. A estas alturas, deberías contar con:
- Una cuenta en Google Optimize, Analytics y Google Ads.
- Cuenta vinculada de Optimize con Analytics.
- Una cuenta vinculada de Analytics con Google Ads.
- Complemento de Google Optimize de la Chrome Web Store.
- Fragmento de Optimize en el código HTML de tu página web.
- Navegador Google Chrome.
- Un contenedor en Optimize y una propiedad de Analytics previamente vinculadas.
Si cuentas con cada uno de los requisitos antes expuesto, continuemos con la creación de experiencias en Optimize.
» ¿Cómo crear tu primera experiencia en Google Optimize?
Primero, ingresamos a nuestra cuenta de Google Optimize y seleccionamos el contenedor en el cual vamos a concretar los experimentos.
Una vez estés en la pantalla de inicio del contenedor, pincha en “Crear experiencia” o en «Empezar» si es la primera experiencia que creas en el contenedor de Optimize.
Aparecerá un pequeño formulario donde debes poner el nombre a la experiencia.
Por ejemplo, si queremos comprobar el impacto que puede generar la acción de modificar el titular de nuestra landing page, podemos colocarle “Cambio de titular landing page” a la experiencia. De este modo, si en un futuro creamos variedad de experiencias, no tendremos problemas en identificarlas.
Hecho lo anterior, debes introducir la URL de la página a la que le realizarás el test y, posteriormente, selecciona el tipo de experiencia que tienes pensado aplicar, ya sea un test A/B, multivariable o de redirección.
En esta ocasión, usaré un test A/B. Por último, clica en “Crear” para ir a la pantalla de detalles del experimento y continuar al siguiente punto. Para establecer las variantes de nuestra experiencia, pincha donde dice “Añadir variante”.
Aparecerá un apartado para agregar una variante, simplemente tendrás que colocarle un nombre. Por ejemplo, puedes usar el nombre “Variante 1” y una frase que nos indique el fin de dicha variante, por ejemplo, “Variante 1 – Cambio titular landing page”. Luego, haz clic en “Hecho” para crear la variante.
Realizando esos simples pasos, habrás creado una variante de tu página. Por lo que ahora, en la página de detalles del contenedor, será mostrada tanto la variante 1 como la original.
» Hora de testear tu página web
Como verás, estas variantes que has creado aún no tienen ninguna diferencia entre ellas. Por eso, debes dar clic en “Editar” para empezar con la modificación que quieres testear en tu página web.
No olvides que para poder editar la página desde Google Optimize tendrás que haber instalado previamente su extensión en tu navegador Chrome. De lo contrario, saltará un error y no podrás hacer ningún cambio.
Tras pulsar en “Editar”, serás redireccionado al editor web de Google Optimize.
En esta herramienta puedes modificar libremente variedad de elementos de la página web, como el Call To Action, el titular o las imágenes de fondo.
Si hacemos clic en “Editar Elemento” nos dará la opción de editar el texto, cambiar o insertar el HTML, ejecutar JavaScript para implementar funciones más avanzadas.
Incluso, nos permite quitar por completo el elemento.
Al terminar las modificaciones pertinentes, damos clic en “Guardar”, después en “Hecho” y habremos editado exitosamente nuestra variante 1.
» Define tus objetivos
No obstante, aún debes determinar un objetivo para tu experimento. Por lo tanto, ve nuevamente al apartado “Medición y objetivos” en tu contenedor de Google Optimize y pulsa en “Añadir objetivo al experimento”.
Después, aparecerá una lista con tres opciones de objetivos: elegir uno de la lista, crear uno o personalizado, utiliza la opción de tu preferencia.
En esta ocasión escogeré uno de la lista.
Luego de clicar en alguna opción, aparecerá un apartado con objetivos predeterminados de Google Optimize, también serán mostrados los objetivos establecidos en tu propiedad de Analytics.
Para seleccionarlos, simplemente haz clic sobre el objetivo que deseas utilizar. Y, hecho lo anterior, serás redireccionado a la página de detalles de tu contenedor de Optimize y estará visible el objetivo que seleccionaste en el punto anterior, en el panel de medición y objetivos de tu experimento.
» Pon en marcha tu experimento
Solo queda pulsar en el botón “Iniciar” desde la página de detalles de nuestra experiencia, para que se muestre una página emergente preguntando si queremos iniciar el experimento.
También nos da la opción de recibir notificaciones de nuestro testing a través del correo electrónico.
Para poner en funcionamiento el experimento, clica en “Iniciar”.
» Haz un seguimiento siempre que quieras
Cuando esté en funcionamiento el experimento, podrás consultar las novedades y datos obtenidos en el apartado de “Informes” de tu experimento en Google Optimize.
Conclusión
Google Optimize parece una tool sencilla donde simplemente sustituyes, modificas cosas y mágicamente obtienes resultados al instante.
Sin embargo, es una herramienta de analítica digital que requiere de objetivos claros para su posterior experimento con un camino a seguir bien establecido, uno que nos permita llevar nuestro negocio al próximo nivel.
Pese a que puede usarse sin inconvenientes para implementaciones sencillas, también funciona de maravilla para realizar testings complejos, con funcionalidades avanzadas y cambios de formulario que necesiten dedicarle más tiempo y códigos a las pruebas.
Ten en cuenta que, realizar testing tras testing sin un objetivo establecido no te generará ningún resultado beneficioso y, por lo tanto, solo acabarás gastando recursos y tiempo.
Imagen de portada por Freepik.
¿Utilizas Optimize en tu sitio Web?
Déjame un comentario contándome tu experiencia.
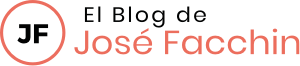
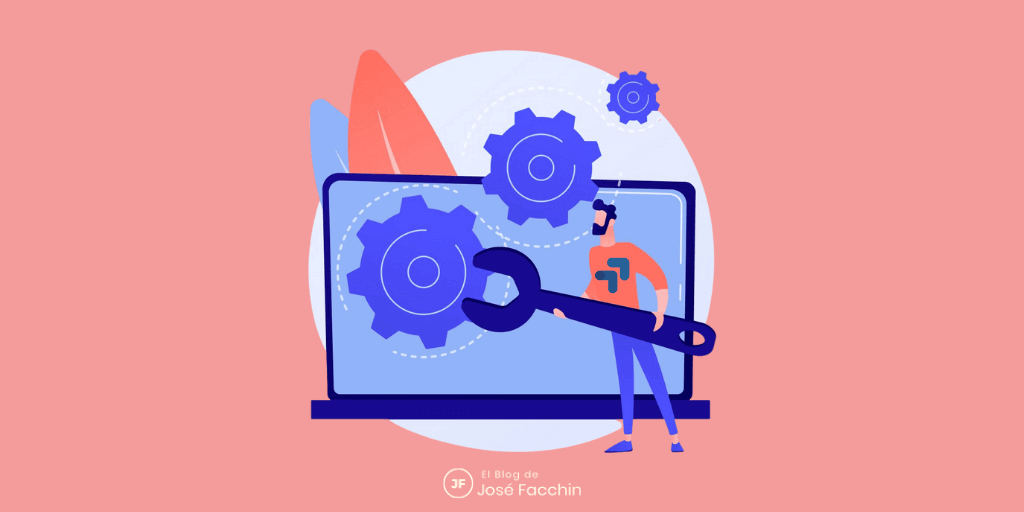
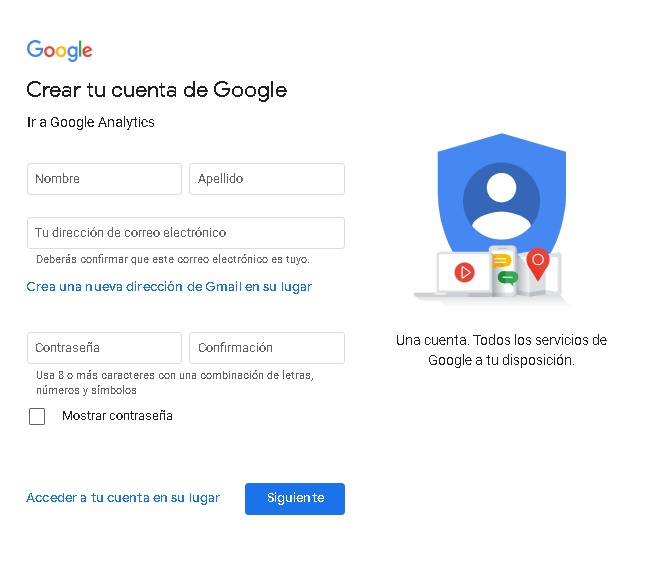
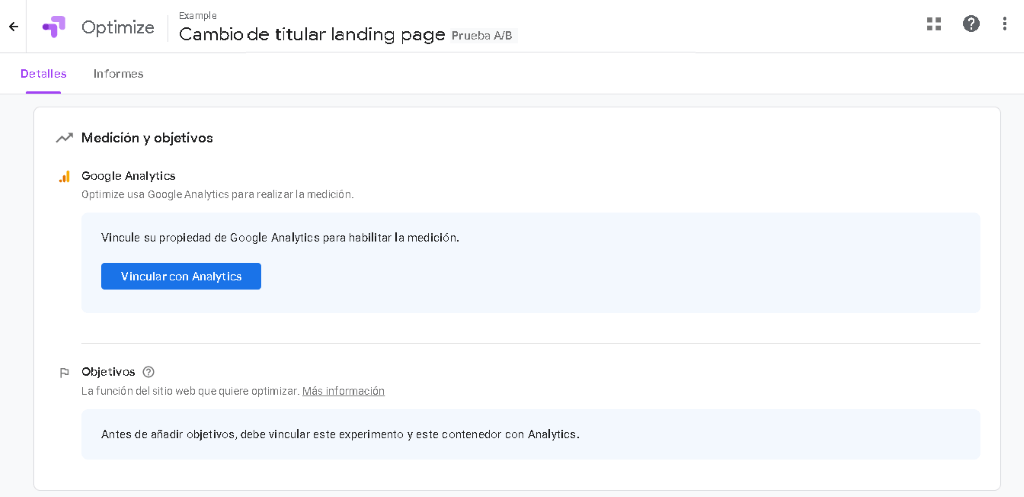
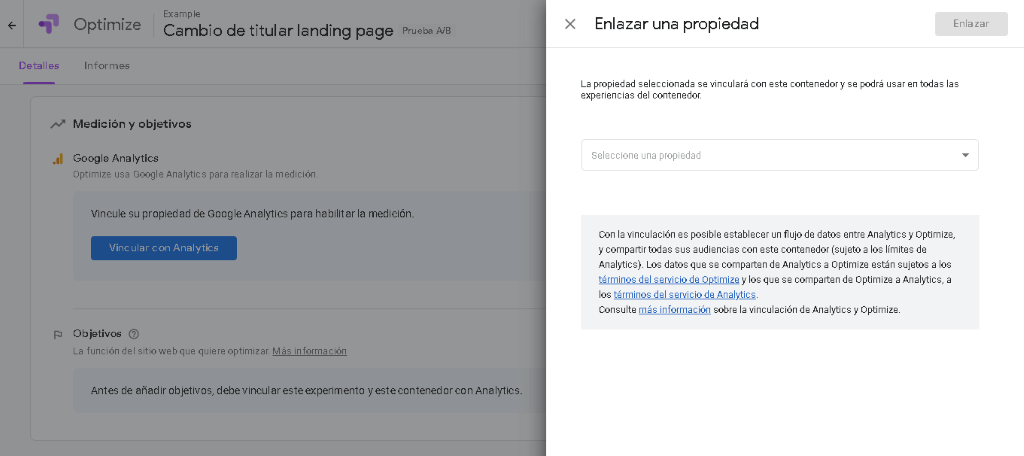
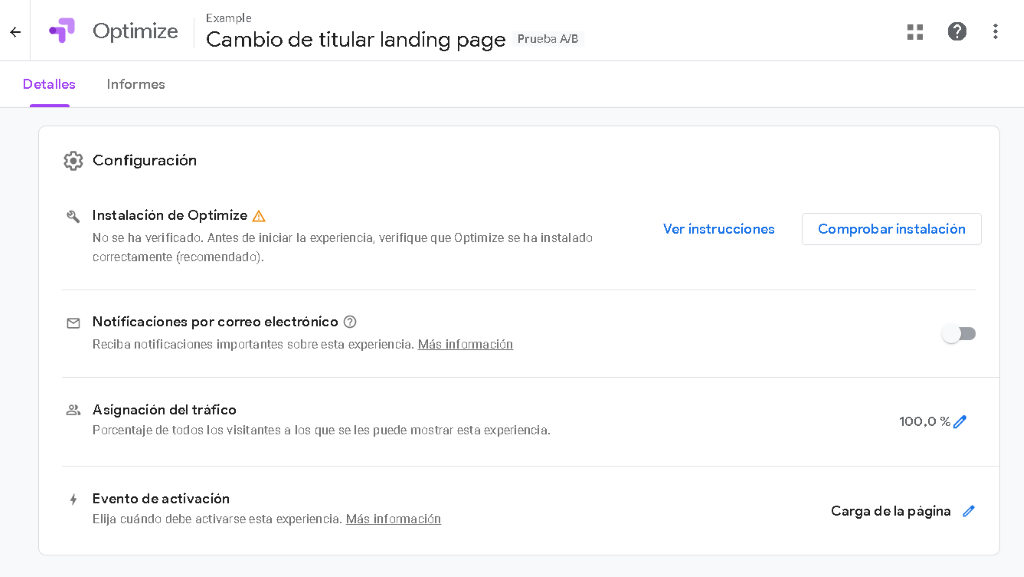
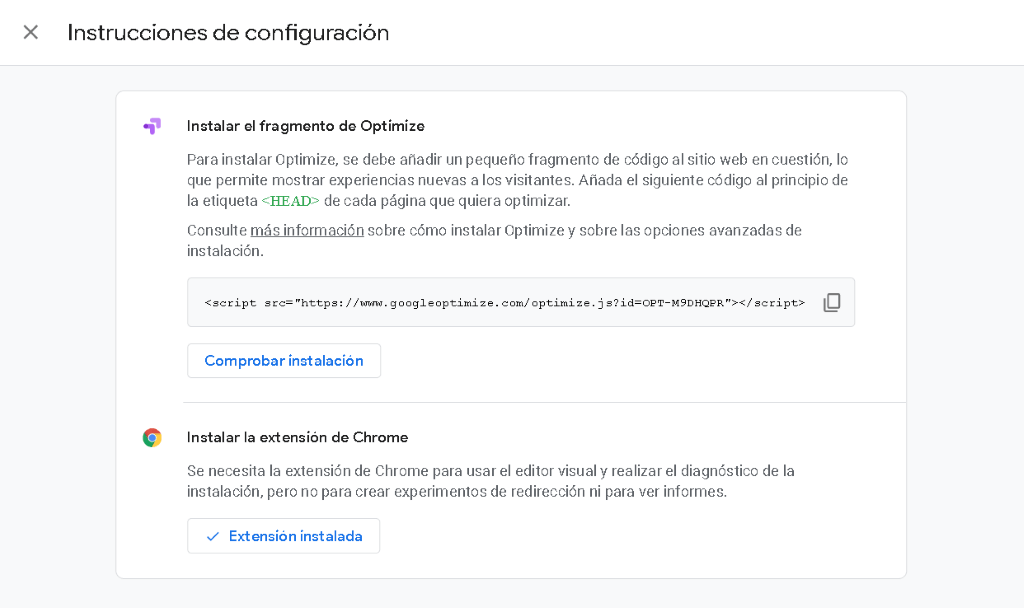
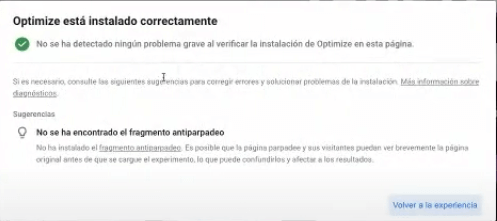
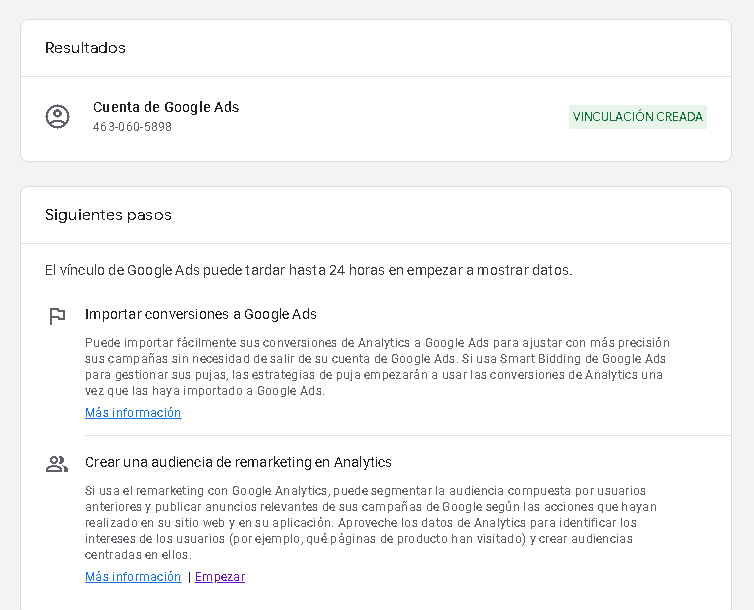
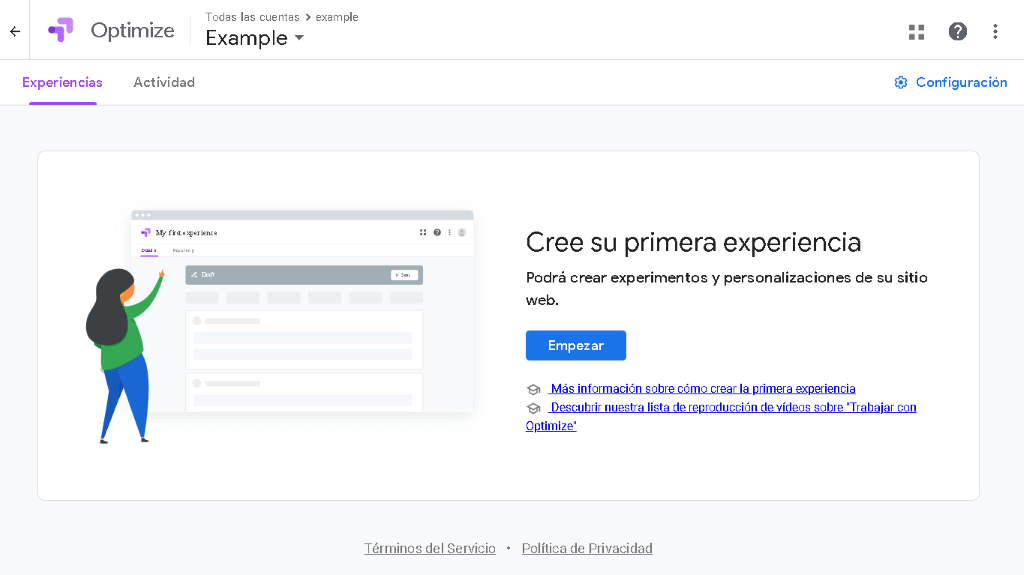
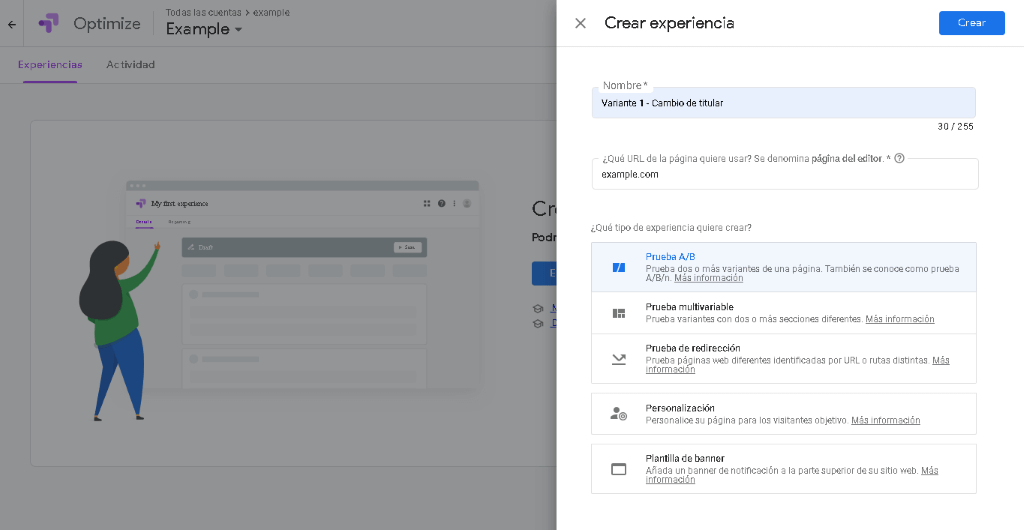
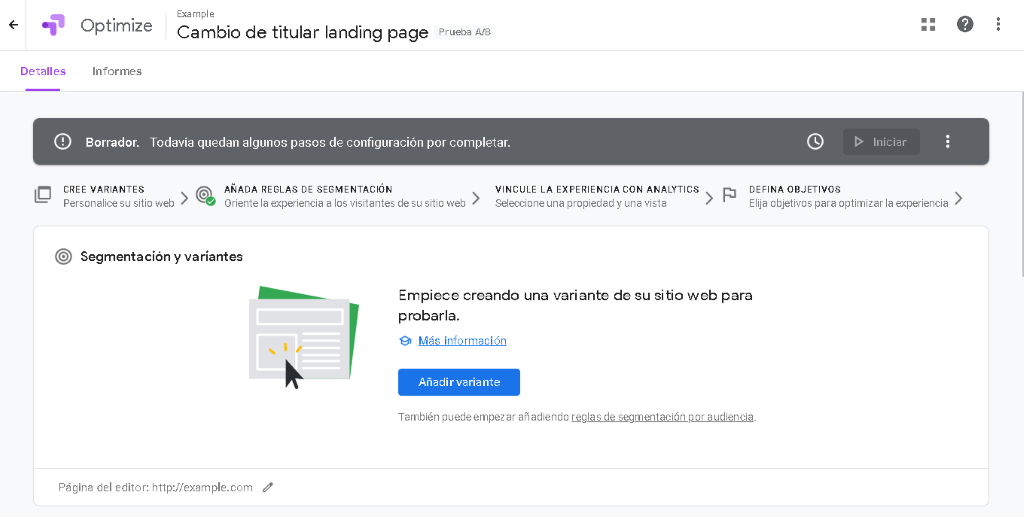
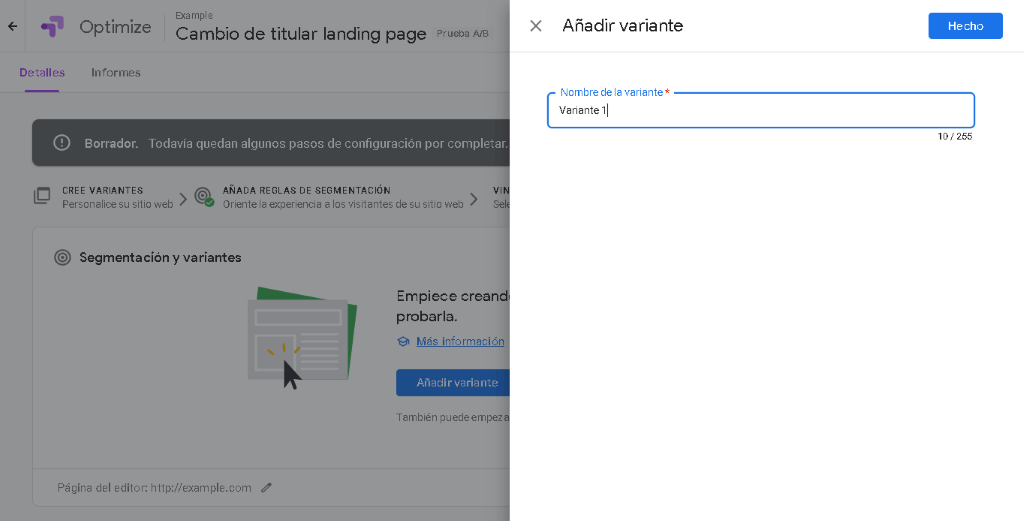
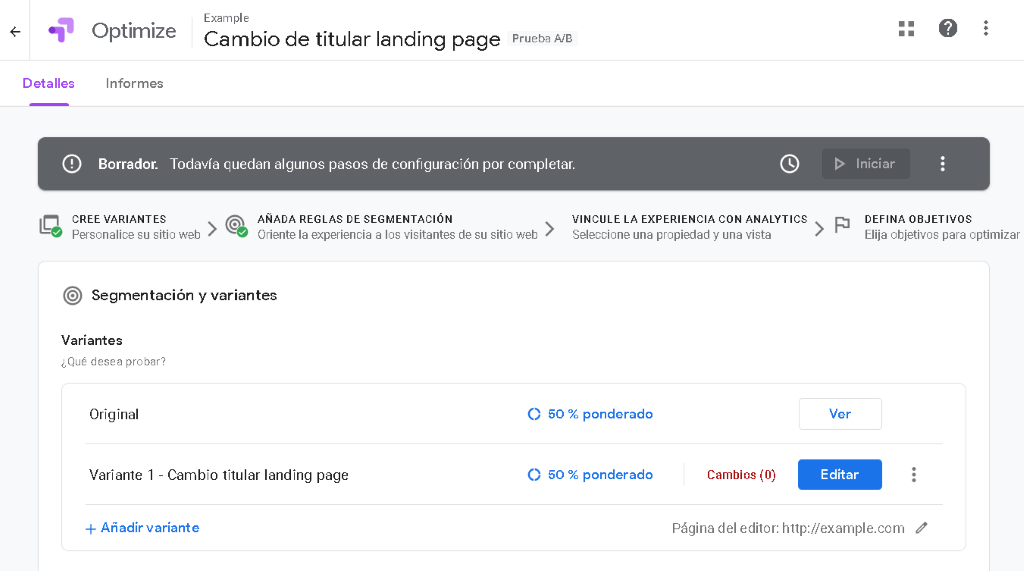
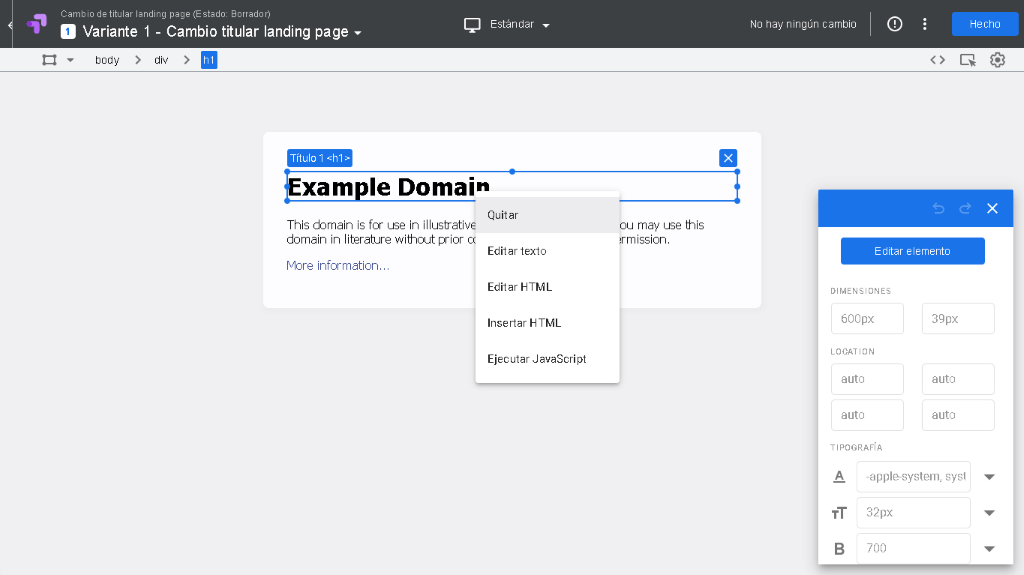
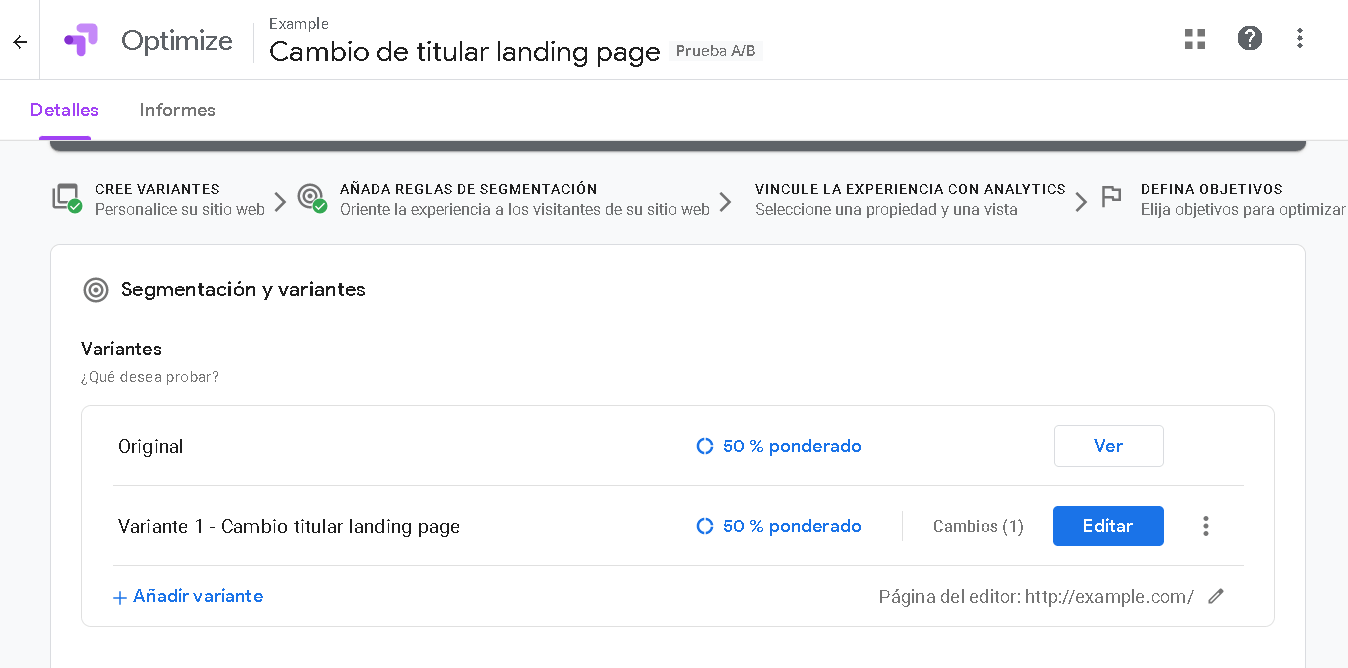
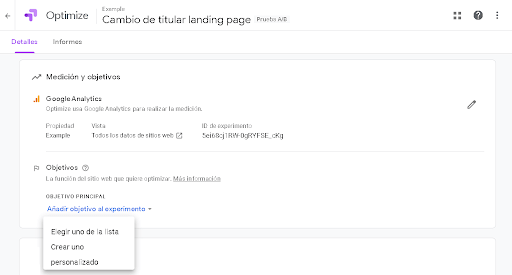
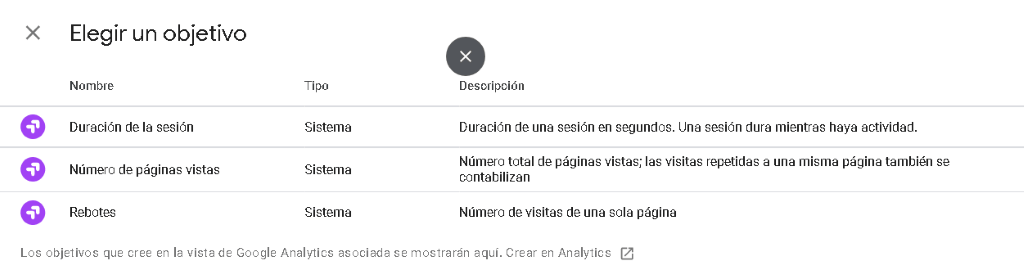
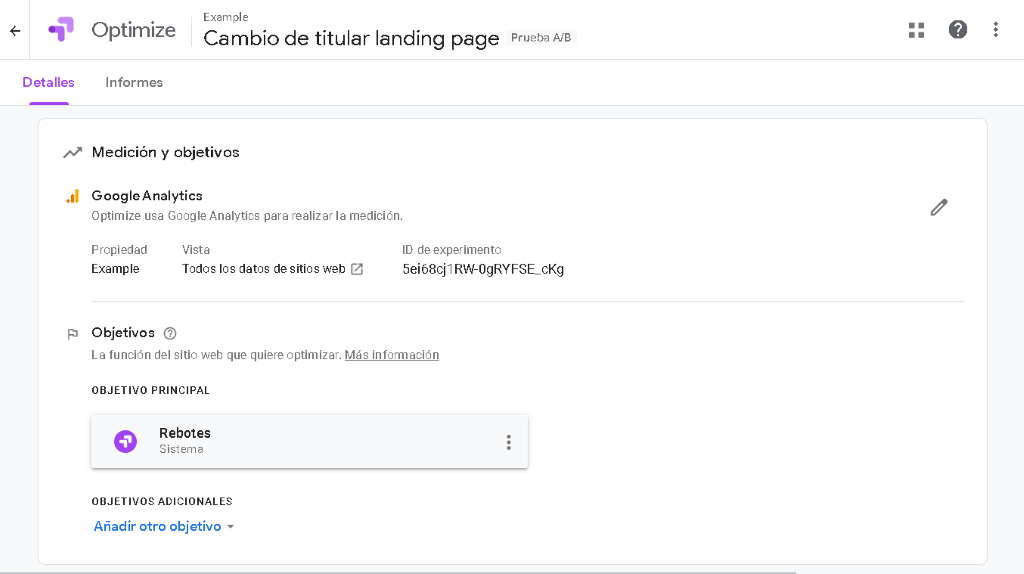
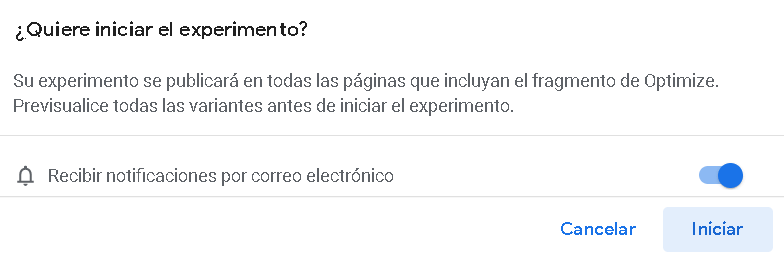


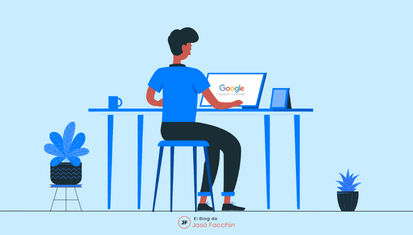

Hola José,
Tenía una pequeña duda.
Si un test a/b me da como resultado que la versión testeada tiene menos rebote y menos conversión, ¿Qué recomendarías hacer?