Aprende cómo eliminar una cuenta Gmail de manera fácil y rápida. Si en su momento abriste un correo de Google pensando que ibas a darle mucho uso y, por cualquier motivo, ahora ya no lo utilizas y quieres borrarlo, en esta guía te enseñaré a hacerlo desaparecer en pocos pasos (tanto desde un móvil como desde un ordenador).
Como ya sabes, al crear una cuenta de Gmail estás obteniendo acceso directo a todos los demás productos de Google y, si así lo deseas, ellos no tienen porque correr peligro de desaparecer.
Por eso, en este tutorial veremos paso a paso cómo eliminar solo la parte correspondiente al email de esta compañía sin afectar al resto de servicios. Bueno, ahora sí, ya es el momento de que vayamos a eliminar esa vieja cuenta que ya no necesitas:
¿Cómo eliminar una cuenta de Gmail desde el ordenador o PC?
Primero veamos cómo borrarla desde un ordenador, ya sea que utilices un Mac o un Windows convencional.
Para ello, me he creado una exclusivamente para borrarla posteriormente, así podrás ver paso a paso cómo lo hago, ¡comencemos!
1º Entra a la configuración de la cuenta a borrar
Lo primero que vas a hacer es entrar a Google con la cuenta que quieres borrar y ,desde allí, acceder a la configuración.
Hacerlo es bastante sencillo, simplemente ve a la imagen de tu perfil que se encuentra en la parte superior derecha de la pantalla.
Una vez que hagas clic allí, se va a desplegar un menú con varias opciones (incluyendo otros perfiles de correo que tengas activos en tu navegador).
Ahora, haz clic en la opción que dice “Gestionar tu cuenta de Google”. Así podrás acceder a la configuración principal, desde donde vas a comenzar el proceso para eliminar completamente tu antiguo correo.
2º Entra en la pestaña de “Datos y personalización”
Una vez que estés dentro de la configuración de tu cuenta de Google, tienes que dirigirte a la pestaña que dice “Datos y personalización”, que se encuentra en el menú lateral de la parte izquierda de la pantalla.
3º Ve a la sección de preferencias de datos
Una vez que estés en “Datos y personalización”, tienes que bajar hasta encontrar un apartado que se titula “Descargar, eliminar o crear un plan para los datos”. Allí, busca la opción que dice “Eliminar un servicio o la cuenta”, haz clic en esa opción.
4º IMPORTANTE: Haz clic en “Eliminar un servicio”
Ahora, irás a una pantalla en donde te darán 4 opciones relacionadas con los datos de tu cuenta. De estas 4, solo hay una que te interesa, la de “Eliminar un servicio de Google”.
Recuerda, es en la opción que dice “Eliminar un servicio de Google”.
NOTA: es muy importante que hagas clic solo en la opción de “Eliminar un servicio”. Ya que, con la otra opción, la de “Eliminar tu cuenta de Google”, PERDERÁS TODO… no solo Gmail, sino también tus perfiles de YouTube, Google Analytics y cualquier otro servicio que tengas con esa cuenta.
5º Confirma tu contraseña
Estás intentando eliminar Gmail para siempre, que es un servicio de Google, por lo ellos necesitarán que confirmes que realmente eres tú y que estas seguro de esa acción. Para hacerlo, te pedirá que vuelvas a escribir tu contraseña (con la que accedes normalmente a la cuenta de email que vas a borrar).
6º Selecciona el servicio que quieras eliminar (en este caso Gmail)
Una vez que hayas confirmado que la cuenta es de tu propiedad, puedes proceder a eliminar la cuenta de Gmail. Es bastante fácil, solo necesitas buscar entre tus servicios o productos activos la opción de Gmail.
Como ves, en mi caso solo está ese servicio ya que esta cuenta la he creado específicamente para enseñarte: cómo eliminar una cuenta Gmail desde un ordenador. Así que buscas el servicio, y haces clic en el icono de la papelera que aparece a un lado.
Como dato curioso, debajo del servicio te va a salir un registro de toda la información o datos que tiene éste.
En la imagen solo ves que aparece una conversación, y esto es porque la cuenta es nueva y solo tiene el correo de bienvenida de Gmail, pero en tu caso puede que sea diferente.
Este es el momento ideal para dar vuelta atrás si te arrepientes de querer eliminar la cuenta Gmail.
¡Puedes guardar tus datos antes de eliminarla!
Si tienes datos que te interesa guardar, puedes hacerlo fácilmente dando clic en la opción que dice “Descargar Datos”.
De esta forma, no perderás información importante que puedas tener en tu correo.
Bastante recomendable, al menos que estés seguro de que no vas a necesitar nada de ese correo.
7º Escoge un nuevo correo
Como ya te comentaba, solo estás eliminando tu Gmail, por lo que tu cuenta de Google quedará intacta (otros servicios que puedas tener).
Pero, debido a que un correo es esencial, necesitarás seleccionar una nueva dirección.
Esta nueva dirección no puede ser una cuenta de Gmail, así que necesitarás otro correo de alguna otra plataforma de correo.
» En caso de que no dispongas de otro adicional y necesites crearlo, quizás estas guías te puedan servir de ayuda:
- ¿Cómo crear una cuenta de Outlook?
- ¿Cómo crear un correo de Yahoo!?
- ¿Qué es Yandex Mail y cómo crear un correo?
- ¿Cómo crear una cuenta de correo en iCloud Mail?
8º Confirma la eliminación desde la otra cuenta de correo
Una vez que entres el correo, espera a recibir un correo de Google con la confirmación de que deseas eliminar tu cuenta. Recibirás algo como esto:
Haz clic en el enlace o cópialo y pégalo en tu navegador para confirmar que deseas eliminar la cuenta Gmail.
9º La última confirmación
Al hacer clic en el enlace, te llevará a una página en donde te darán información importante y que deberías leer detenidamente.
Entre los puntos que trata este comunicado destaca que, si has usado esa cuenta de correo para algún servicio fuera de Google, es probable que pierdas el acceso.
Una vez que leas todo, verás al final la dirección que has utilizado y una casilla en la que deberás hacer clic para confirmar que quieres eliminar tu cuenta de Gmail.
Ya luego haz clic en “Eliminar Gmail” y listo, tu correo de Gmail habrá desaparecido, y para acceder a la cuenta de Google necesitarás usar el correo alternativo que diste en los pasos anteriores de este tutorial.
Borrar o eliminar una cuenta Gmail desde el móvil ¡Videotutorial!
Como sé que probablemente seas más partidario de realizar todas tus gestiones directamente desde el móvil, también es posible eliminar tu cuenta de Gmail desde un smartphone, y a decir verdad no es para nada complicado.
De hecho, es bastante fácil, ya que los pasos son bastante similares, a excepción de la forma de entrar a la Configuración de Google, que no es nada del otro mundo.
Para ello, te dejo con un sencillo videotutorial, en el que se explica paso a paso cómo conseguirlo:
¿Cómo eliminar una cuenta de Gmail desde el móvil paso a paso?
Por si no te quedó demasiado claro en el vídeo anterior, aquí te lo dejo explicado con todo lujo de detalles.
Como has visto, en no más de 3 minutos, podrás tenerla borrada para siempre:
1º Ve a “Ajustes Generales” de tu móvil
Para empezar, necesitas acceder a la configuración de tu dispositivo móvil, e ir al apartado de “Ajustes Generales” (esto variará en función del dispositivo y la versión de Android o iOS que uses).
Una vez allí, busca la opción que dice “Servicios de Google”.
2º Escoge la cuenta que deseas eliminar
Si tienes más de una cuenta, necesitas escoger aquella a la que deseas eliminar la cuenta Gmail desde el móvil.
Para hacerlo, presiona el área en donde aparece tu nombre y dirección de correo, esto hará que aparezca una ventana con las diferentes cuentas que tienes sincronizadas en el móvil.
Escoge a la que vayas a borrar el Gmail.
3º Presiona “Administrar tu cuenta de Google”
Una vez que tengas seleccionada la cuenta cuyo correo deseas eliminar, presiona la opción que dice “Administrar tu cuenta de Google”.
Esto te va a enviar a la configuración de cuentas que ya viste en el tutorial anterior para ordenador.
Desde ya te adelanto que el proceso es básicamente igual a partir de aquí…
4º Busca “Datos y Personalización”
Desliza la pantalla hacia la derecha para ir cambiando entre pestañas, hasta que encuentres la de “Datos y Personalización”.
Una vez en esta pestaña, desliza la pantalla para bajar hasta que llegues a la sección de “Descargar tus datos, borrarlos o crear un plan”. Como en el tutorial anterior, presiona en “Borrar un servicio o tu cuenta”.
5º Entra en “Borrar un servicio de Google”
Una vez que estés en el área de gestión de datos, presiona sobre la opción “Borrar un servicio”, es la primera que aparece.
Recuerda tener cuidado con no presionar en “Borrar tu cuenta”.
6º Continua como en el tutorial de ordenador
Para no hacer el tutorial más largo de lo que ya es, de aquí puedes guiarte por el anterior para ordenador, ya que es básicamente lo mismo, pero desde el móvil.
Lo que sigue será confirmar que eres tú, escribiendo nuevamente tu contraseña.
Ya luego los pasos se van repitiendo: escoges el servicio, luego eliminar, das un correo alternativo QUE NO SEA DE GMAIL, y finalmente confirmas desde la bandeja de entrada de ese correo, que pasará a ser el correo para iniciar sesión en tu cuenta de Google, incluso desde el móvil.
Conclusiones
No importa si no te gusta el nombre que elegiste, o si sencillamente quieras eliminar todo rastro de tus mensajes de tu bandeja de entrada, hacerlo es muy fácil, y solo necesitas eliminar tu cuenta de correo (un poco drástico, lo sé), que, como ves, no es para nada difícil.
Y tú, ¿sabías el procedimiento exacto para saber cómo eliminar tu cuenta de Gmail?
¿Por qué motivo has querido borrar tu correo electrónico?
Cuéntame tus motivos y si te resultó fácil o no este tutorial.
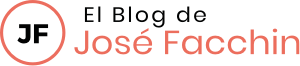
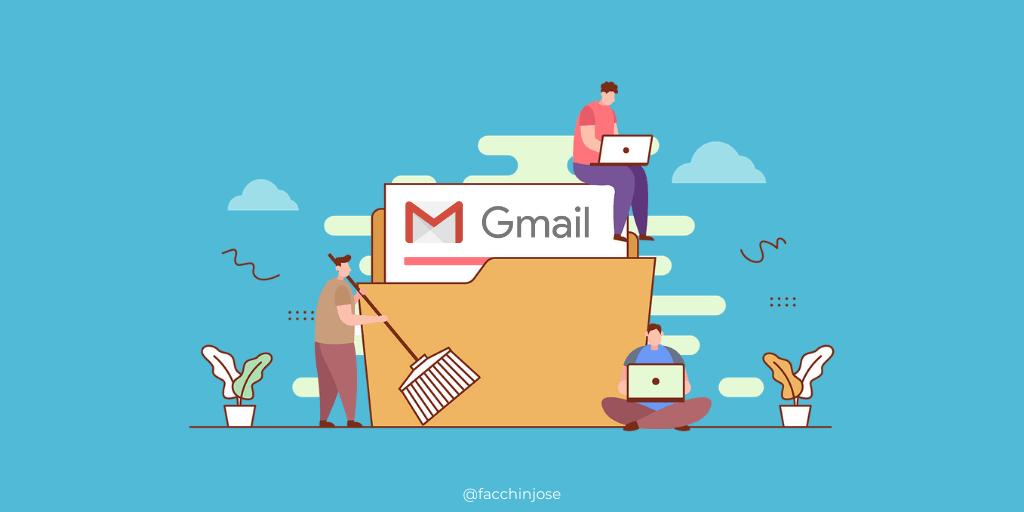
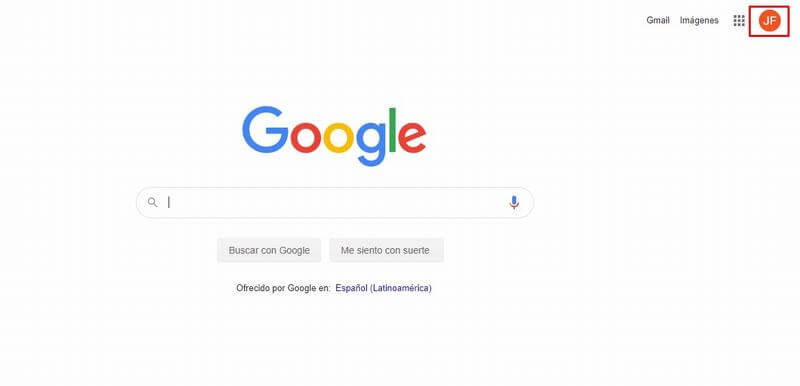
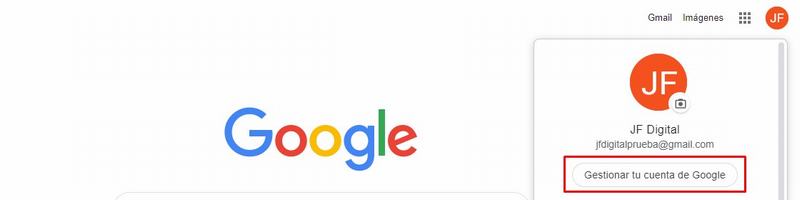
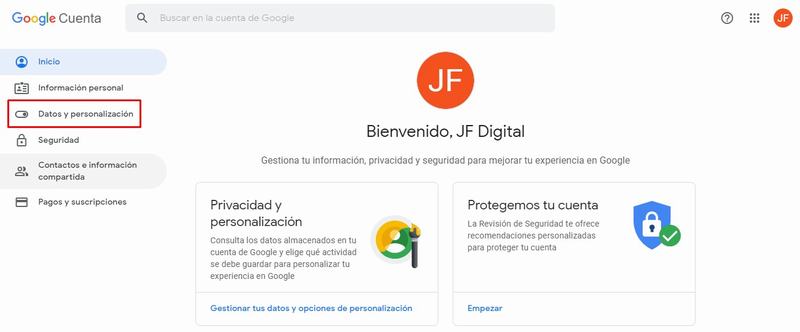
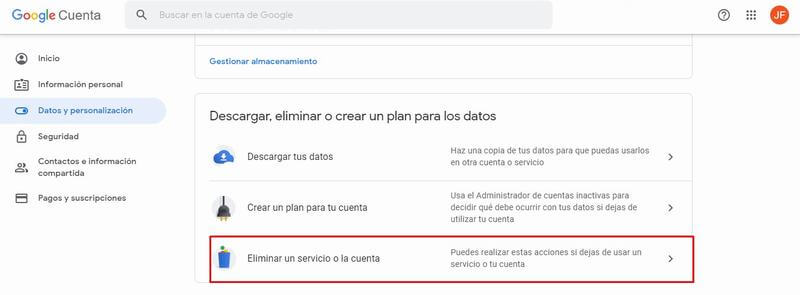
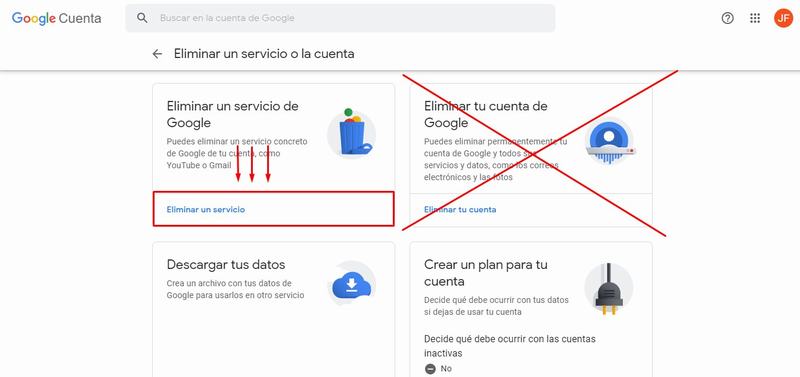
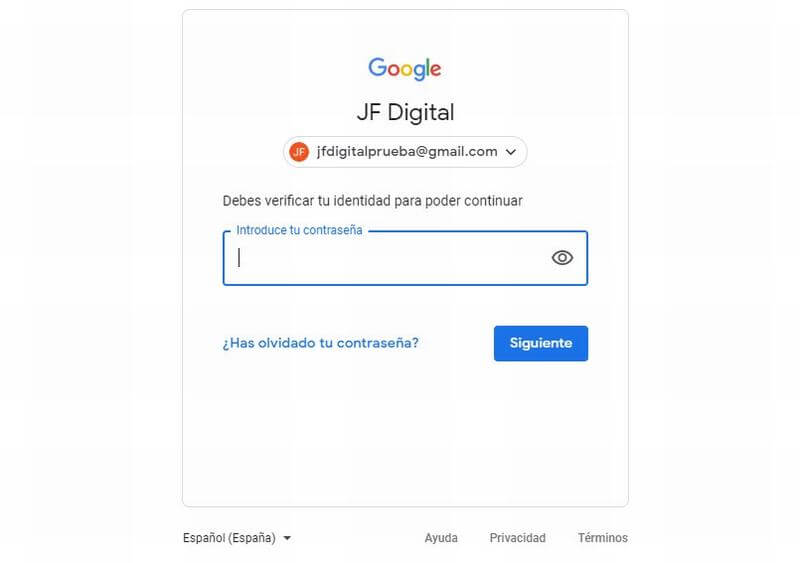
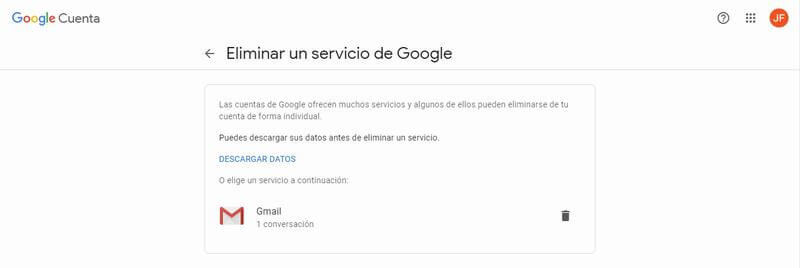
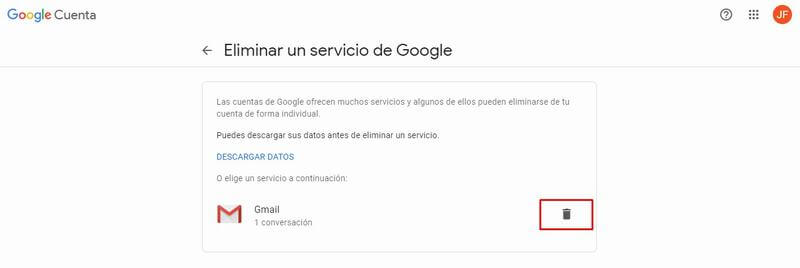
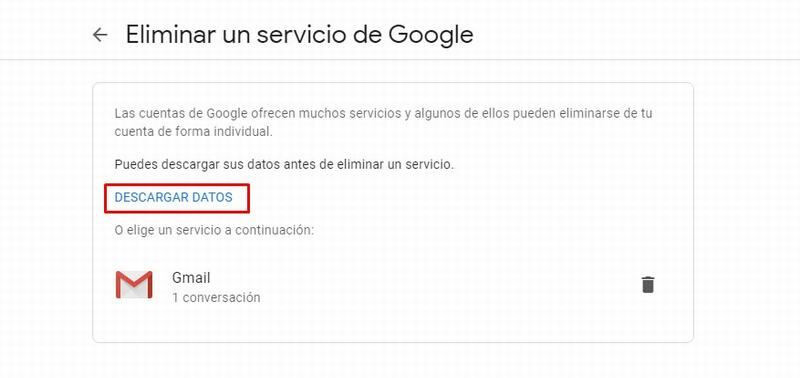
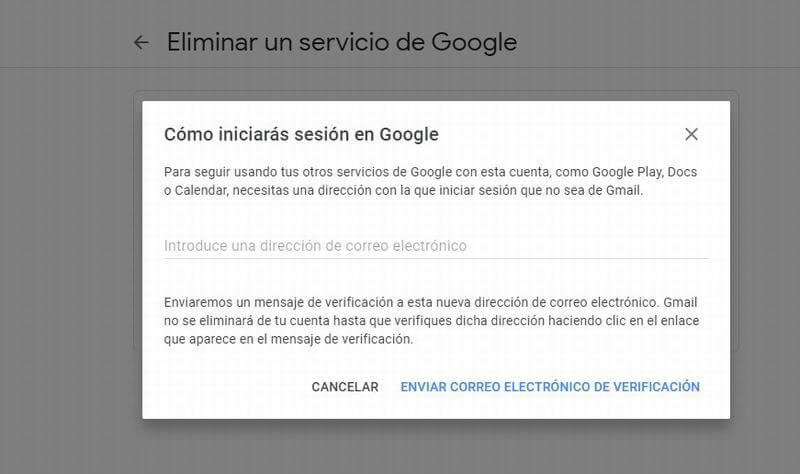
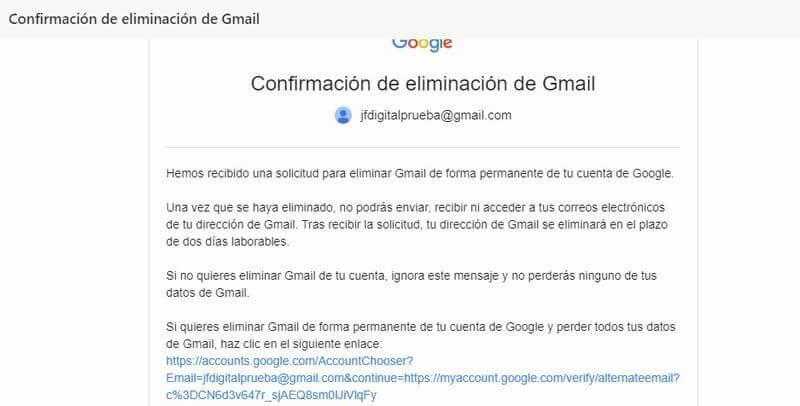
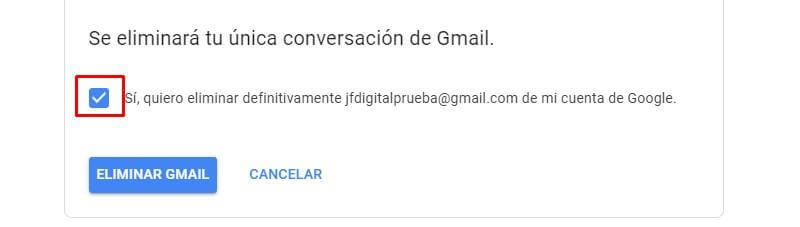

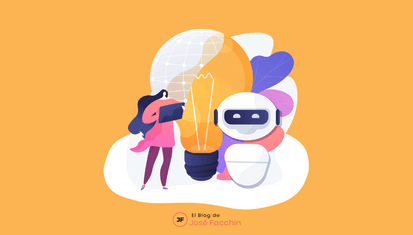
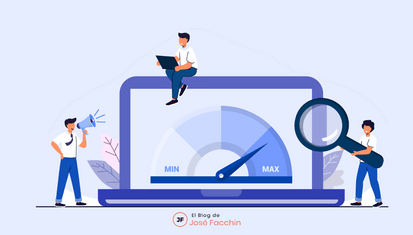
No hay comentarios en ¿Cómo eliminar una cuenta de Gmail para siempre desde ordenador o móvil? Tutorial paso a paso