Saber cómo realizar una captura de pantalla es, ha sido siempre y será, una de las mejores formas de guardar una imagen de lo que estás viendo en tu PC Windows o Mac, para apoyarte a la hora de dar una explicación o como copia de seguridad de un documento.
Y es que, en ocasiones, cuando estás debatiendo con algún compañero o colaborador un tema relativo a las cuestiones del día a día de vuestros proyectos, se hace muy necesario hacer una foto rápida de aquello que quieres mostrar. En otras palabras, como se suele decir: «una imagen vale más que mil palabras».
De ahí que surja la necesidad de poder registrar fácilmente todo aquello que estemos viendo en el momento en una sola imagen, la cual podamos también editar si fuera necesario. Y, aunque el modo de generar capturas de pantalla en Windows y Mac hayas oído que es muy simple, puede ser que tú aún no sepas cómo hacerlo.
¿Qué es una captura de pantalla?
Una captura de pantalla, también llamada comúnmente «pantallazo», es una imagen tomada por nuestro equipo informático, ya sea ordenador o dispositivo móvil, donde se registrar lo que actualmente estamos mostrando en nuestro PC o Smartphone.
Se trata de una acción muy sencilla e intuitiva de hacer, que normalmente se lleva a cabo a través de las teclas de nuestro ordenador Windows, Mac o a través de ciertos comandos de nuestros smartphone.
Todo esto te lo explicaré detalladamente a lo largo de este artículo.
¿Cómo hacer una captura de pantalla en mi ordenador Windows (PC) o Mac?
Una vez hemos conocido qué es exactamente un pantallazo, es hora de que pasemos a ver cómo podemos llevarla a cabo. ¡Ya verás lo fácil que te resulta!
Lo primero de todo, y antes del paso a paso, será asegurarnos de que disponemos de un teclado convencional para la gestión de nuestro ordenador, ya sea de tipo Windows o Mac.
En caso de que uses un teclado especial por algún tipo de necesidad que tengas, deberías comprobar si dispones de las teclas y comandos concretos que te mencionaré a lo largo del artículo.
Tutorial para saber cómo hacer capturas de pantalla en Windows (PC)
Teniendo en cuenta las premisas anteriores, estos son los pasos a seguir en Windows 10 o versiones similares:
1. Muestra justo lo que quieras capturar
El primer paso es algo obvio, pero muchas veces en que intentamos compartir con otras personas nuestro escritorio no establecemos en él exactamente los elementos que pretendemos enseñarles.
De esta manera, cuando vas a compartir con ellos dicha captura, te das cuenta de que la «foto» que le estás mostrando no es aquel detalles que éstos debieran ver.
Por ello, asegúrate de que en el momento de registrar lo que quieres que otros vean, es exactamente lo que en está en tu monitor, eliminando o tapando convenientemente aquellos otros detalles que no te interesen que visualicen.
Para ello, puedes hacer scroll sobre la página en cuestión hasta establecerla jsuto en el punto de tu interés.
A la hora de hacer una captura, ten en cuenta que el puntero de tu ratón nunca se verá (éste será invisible en el momento del pantallazo), por lo que no te esfuerces en dejarlo colocado en un punto determinado, pues nadie lo verá.
2. Pulsar el botón «Print Screen»
Una vez teniendo en nuestro campo visual justo los elementos que queremos, debes buscar en tu teclado la tecla llamada «ImPam» (o similar), que será la encargada de realizar la «foto» a lo que actualmente estás viendo.
Es importante saber que, segun la versión del teclado que tengas y la antigüedad que éste tenga, puede venir nombrada como:
- Impr pant.
- ImPan
- PrtScrn.
- Print Screen.
- Imprimir Pantalla.
¿No encuentras este botón en tu teclado?
Si es la primera vez que lo haces, no te preocupes, pues es normal que puedas estar un rato mirando todas las teclas a ver dónde se encuentra ésta que te indico.
Para servirte de ayuda, he de decirte que normalemente se encuentra en la hilera de «teclas F» (F1, F2, etc.), justo a su derecha.
3. Vacia tu «portapapeles»
Una vez hayas dado con esta tecla, al hacer clic sobre ella, es posible que te hayas decepcionado por no ver movimientos ni ningún mensaje del tipo «captura de pantalla realizada con éxito».
Sin embargo, esto no funciona así, por lo que para tu tranquilidad, te diré que esta acción se «guarda» en tu portapeles, es decir, en la memoria RAM del ordenador.
Ésta, al ser de tipo volátil, se vaciará cuando apagues, reinicies o cierres la sesión de tu Windows 10. Por ello, asegúrate de vaciar el portapapeles tras pulsar la tecla.
Y precisamente esto lo debemos hacer en otro programa de creación y/o edición de imágenes. Personalmente, te recomiendo estas tres:
- Paint (de Windows)
- Paint.NET
- Adobe PhotoShop
Realmente, el modo más sencillo, con el que no tendrás que instalar ningún programa externo, será el propio Paint, que viene como funcionalidad en el sistema operativo.
Si lo abres (Inicio -> Programas -> Accesorios->Paint) y creas una nueva imagen en blanco, tan sólo con pulsar en tu teclado los comandos «CONTROL + V» (o lo que es lo mismo, las teclas CTRL + ‘letra V’), la captura anterior aparecerá sobre esta hoja en blanco del Paint.
Como puedes comprobar, en la nueva foto que se ha creado aparece la sección del menú de «BLOG» desplegada. La razón es porque tenía en ese momento el ratón colocado justo en esa sección.
Esta es la explicación de lo que te comenté anteriormente acerca de que el puntero del ratón nunca es visible en una captura de pantalla.
4. Adaptala a tu gusto y conveniencia
¡Ya has realizado el pantallazo! Como te decía al principio, es algo tan fácil que cualquier usuario puede conseguirlo, aunque no tenga apenas conocimientos informáticos.
Ahora es el momento de adaptar esta imagen nueva a tu conveniencia, pudiéndola recortar con las medidas que desees.
A su vez, puedes añadirle más elementos, como flechas, rectángulos, etc., si es que lo que quieres es que ésta forme parte de un tutorial o indicale al destinatario de la foto algún detalle concreto.
En este ejemplo de mi guía para crear páginas de Facebook, te muestro cómo en algunas ocasiones es conveniente indicar dónde fijarse, al tener ésta demasiada información al alcance de la persona que va a ver la imagen:
5. Guárdala en el formato deseado
Finalmente, como consejo extra, debes poner atención en el formato de imagen en el cual guardas tu imagen resultante.
Quizás puedes necesitarla para mostrar un detalle explicativo que, al charlar Online con un socio/colaborador, éste no comprenda, por lo que este 5º punto no tendrá demasiada importancia, y dará igual qué formato elegir (PNG, JPG, GIF), al ser un trámite rápido.
Pero en caso de que estas fotos debas adjuntarlas, como es mi caso, en un artículo paso a paso, para ilustrar mejor el texto que lo acompaña, debes cuidar que la calidad sea la mayor posible.
Por ello, tanto Paint de Windows 10 como las demás herramientas similares, te permiten hacerlo en varios formatos, como:
- PNG
- JPG
- BMP
- GIF
Normalmente te aconsejo elegir PNG, al implementar mayor calidad y nivel de detalle, tus usuarios pueden comprender y ver mejor esas imágenes.
Finalmente, ve a la opción correspondiente de guardarla en una carpeta de tu dispositivo de sobremesa o portátil.
Truco extra: herramienta de Windows 10 para hacer capturas de pantalla
Además de tardar poco tiempo en poder capturar la pantalla, editar y enviar esas fotos generadas en tu portapapeles, también tienes otro método que probablemente no sepas.
Y es que, si en el buscador de Windows 10, ahora llamado «Cortana», escribes «Herramienta recortes«, tendrás a tu disposición una funcionalidad de este sistema operativo para este cometido.
Se trata de un sencillísimo complemento, a partir del cual, tan sólo haciendo clic en «Nuevo», todo perderá por un momento algo de nitidez, ya que desde ese momento tan sólo verás nítido aquello que selecciones con el mouse.
Una vez sueles el ratón, la zona que hubieras seleccionado, automáticamente se copiará en tu portapapeles, pudiéndola pegar en otra herramienta, como el antes mencionado «Paint» o directamente en la conversación de Chat en la que estuvieras (WhatsApp Web, Skype, etc.)
¿Cómo hacer capturas de pantalla en Mac (OS Apple)?
Una vez te he explicado como hacerlo con PC de tipo Windows, ya sea en su versión «10», sucesivas o anteriores, ahora veremos cómo hacerlo en un Mac. Aunque te adelanto que gracias a un conjunto de teclas (Command-Shift-3 y Command-Shift-4), será igual de sencillo.
¿Cómo capturar toda la pantalla en un MAC?
- En el teclado, pulsa al mismo tiempo las teclas Comando-Shift-3
- Se realiza la captura de toda la pantalla y se guarda como un archivo de foto PNG en el escritorio de tu Mac.
¿Cómo realizar una captura de pantalla sólo de una parte de la misma?
- En el teclado de tu Mac, pulsa Comando-Shift-4 y, a continuación, debes arrastrar el puntero del raton en forma de cruz para seleccionar el área que quieres.
- Sigue pulsando el botón del mouse y deja de pulsar las teclas.
- Cuando estés preparado para realizarla, suelta el botón del mouse.
- De esta forma, se realizará el pantallazo solo de lo que esté seleccionado y se guarda como un archivo PNG en el escritorio de tu Mac.
Antes de terminar, quiero explicarte cuáles son sus utilidades principales:
¿Para qué sirve hacer una captura de pantalla de mi ordenador?
Quizás los siguientes puntos que te enumeraré a continuación es la parte que más me gusta de este artículo, ya que gracias a estos pantallazos, puedes conseguir todas estas cosas:
» Explicarte mejor ante un cliente/socio/colaboradores
En el caso de que, al igual que yo, trabajes en el mundo de los Negocios Online y trabajes diariamente con clientes, colaboradores o socios, es muy frecuente que mientras estáis comentando algún tema concreto, éste sea difícil de explicar sin mostrar imágenes.
Por ello, éstas te pueden ayudar a hacerles comprender mejor la problemática, ya que de un sólo vistazo, verán a qué te referías.
Además, ellos lo agradecerán, ya que esto tornrá en una comunicación Online mucho más fluida.
» Elaborar completos tutoriales en tu blog
Precisamente este artículo que estás leyendo es un tutorial de «cómo hacer captura de pantalla en Windows y Mac», donde has visto ejemplos visuales de cómo lo hago yo.
Así, estoy seguro que lo entenderás mejor y, sobre todo, más rápido.
Pero no es la primera vez que ves esta serie de artículos en mi blog. Es más, algunos de los tutoriales que he ido elaborando en base a este tipo de recursos son de los más leídos de este blog y de los mejor posicionados en Google.
» Buena prueba de ello son éstos:

Conclusión
Como te he mostrado en este completo tutorial, si habitualmente usas ordenadores por motivos laborales o por ocio, puedes capturar tu pantalla y emplearla en múltiples funciones.
Así, ya sea que tengas un Mac de Apple o un PC tradicional del tipo Windows 10, es posible que si tienes colaboradores o socios con los que debas demostrar gráficamente lo que haces o alguna particularidad que sea más fácil mostrar de manera visual, ésta puede ser tu solución.
¿Cómo haces tus capturas de pantalla en Windows o Mac?
Cuéntame cuáles son tus métodos favoritos y si conoces otras herramientas 😉
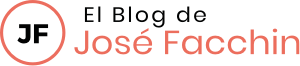
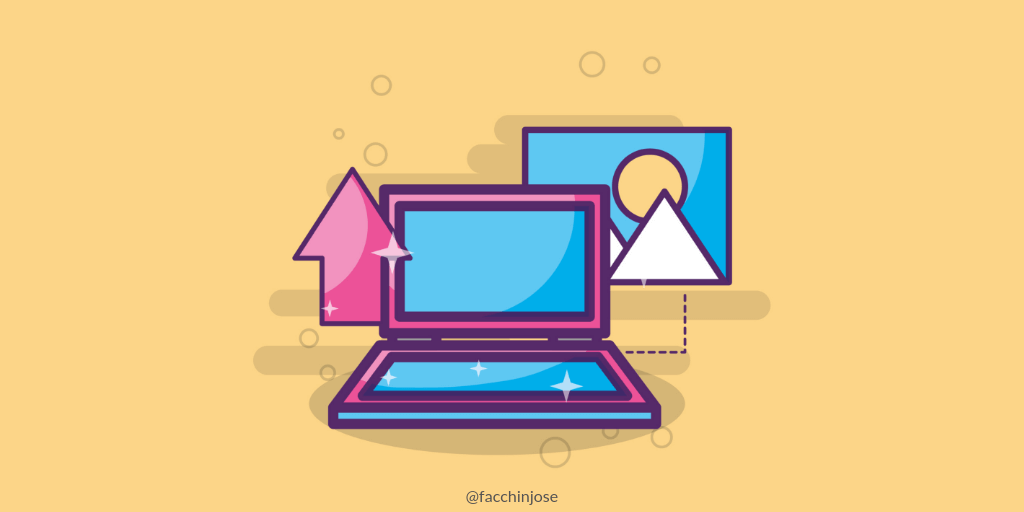
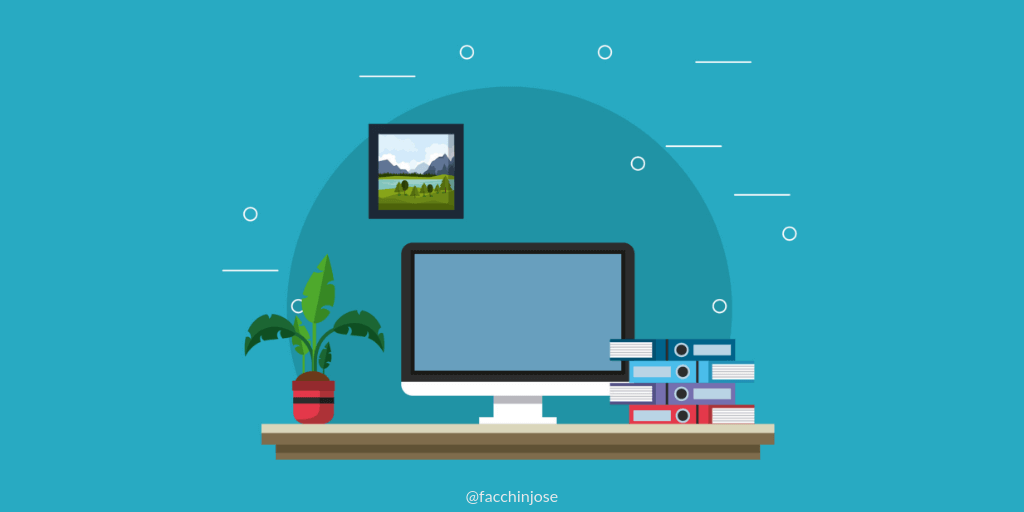

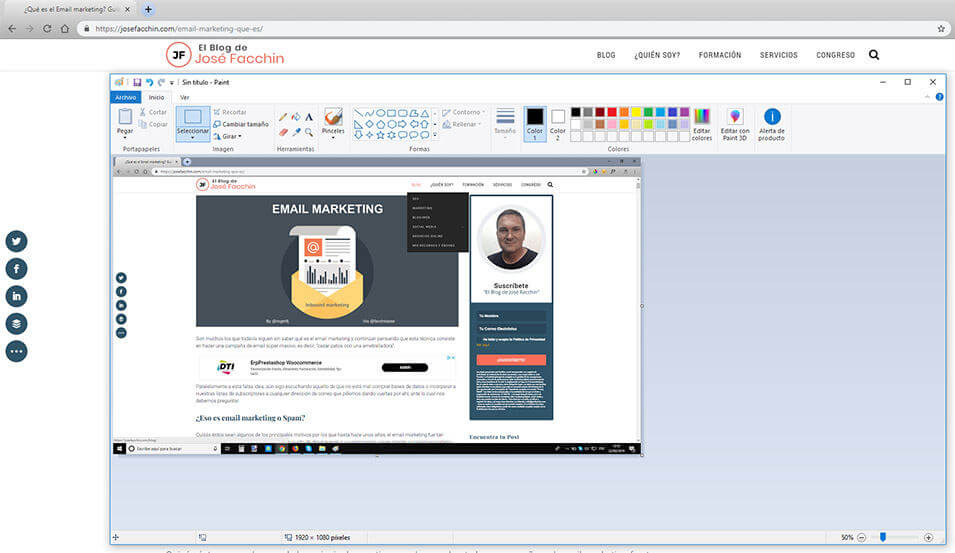
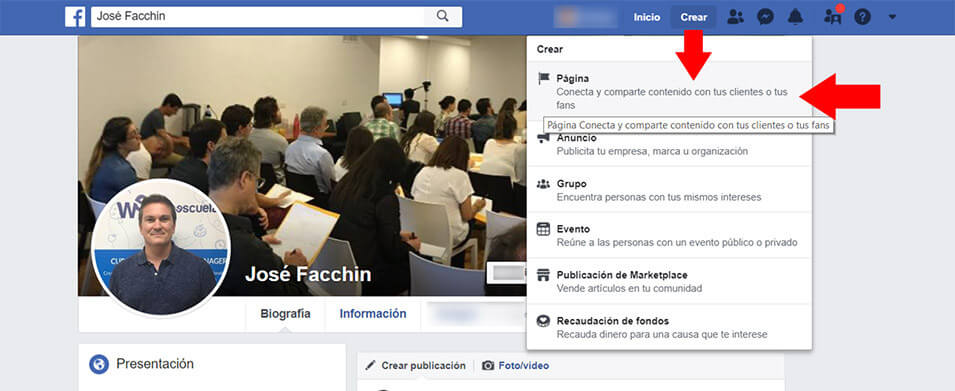
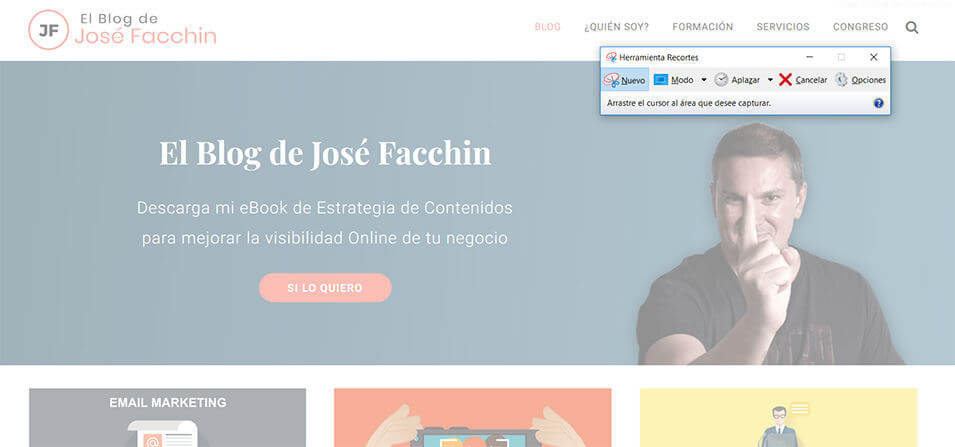
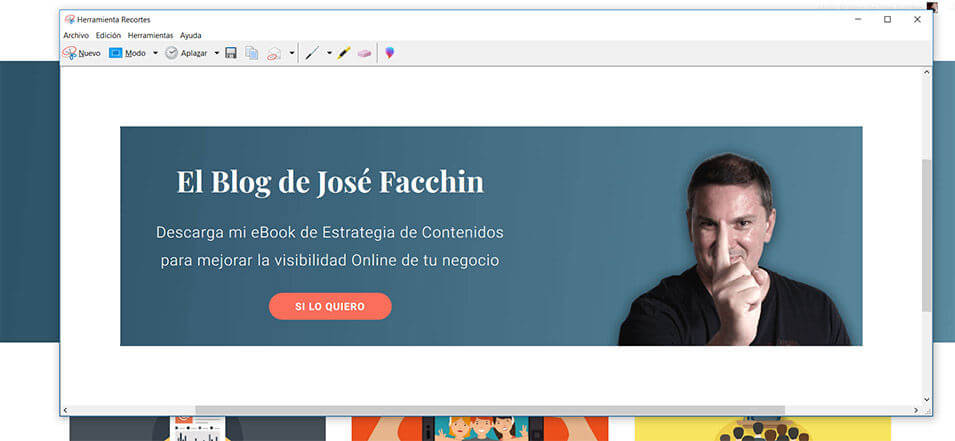
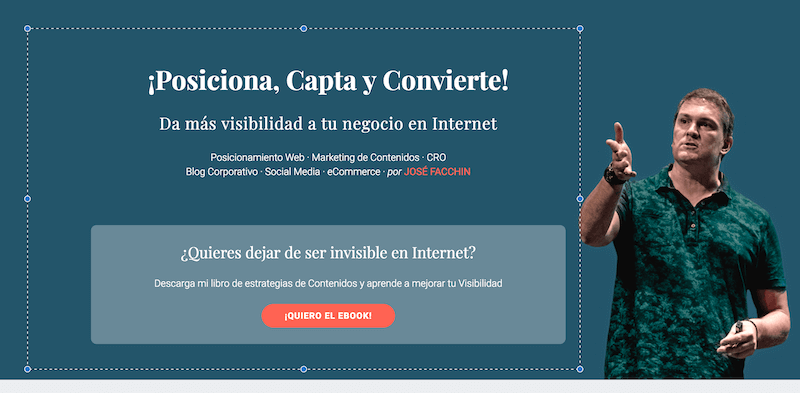
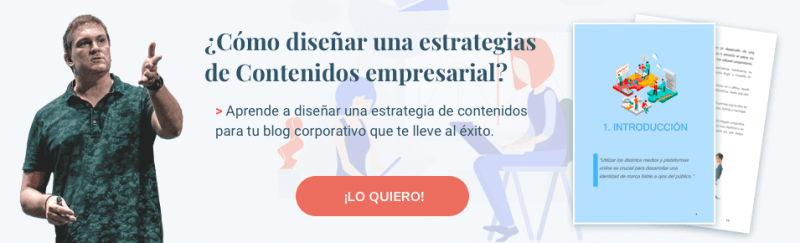
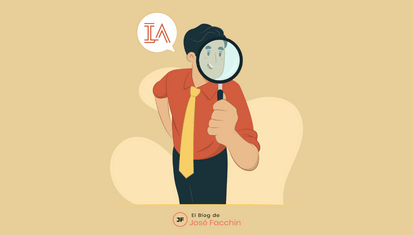
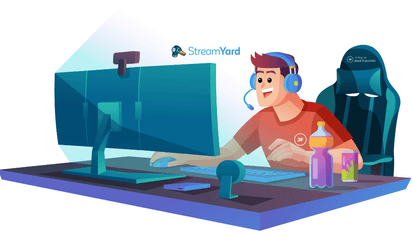

No hay comentarios en ¿Cómo hacer una captura de pantalla en el ordenador (desde Windows y Mac) paso a paso?