¿Sabías que con PrestaShop puedes crear una tienda Online gratis? Con él podremos disponer de un eCommerce para abrir nuestro propio negocio en Internet. Hoy en día, existen muchas plataformas digitales como ésta, a través de las cuales puedes vender productos Online y gestionar tu propia empresa digital.
Pero, personalmente, creo que ella es una de las plataformas más potentes del mercado. Y para demostrártelo, hoy quiero ofrecerte esta mega guía, en la cual aprenderás qué es PrestaShop, para qué sirve exactamente y cómo configurar paso por paso todas las opciones de esta plataforma gratuita.
¿Qué es PrestaShop?
PrestaShop es un CMS o script realizado en PHP con licencia open source, pensado principalmente para diseñar tiendas Online y gestionar la venta de productos en Internet. En su última versión, él ha reconstruido su core para complementarlo con el popular y potente framework llamado Symfony.
Dicho con otras palabras, es una plataforma o software gratuito para crear sitios sin programar (en este caso, tiendas Online), es decir, un gestor de contenidos digitales que incluye un carrito de compra.
Con un código de programación reconstruido y que incorpora un constructor llamado “Symfony”, si queremos tener un eCommerce profesional y no somos programadores, no hay mejor forma de hacerlo.
Además, tiene todo lo necesario para realizar una tienda, sin apenas disponer de complementos extras o funcionalidades externas, ya que es un CMS orientado y creado 100% para la venta de productos en negocios virtuales.
¡Hoy podrás tener tu propia tienda 100% configurada y lista para vender tus productos en Internet!
Si sigues todos y cada uno de los pasos que se explican en este tutorial, al final de este artículo podrás tener tu propia tienda 100% configurada y lista para comenzar a vender.
Además, hemos preparado diferentes vídeos, en los cuales se ilustran cada uno de los puntos, para que en ningún momento te pierdas y puedas apoyarte en ellos cada vez que lo necesites.
¡Descubre con este mega tutorial de PrestaShop todos los pasos para crear gratuitamente una tienda Online!
Para ello, en este post de invitado cuento con Jorge Ortega, un profesional que lleva varios años creando negocios digitales de este tipo.
De la mano de Jorge, en este súper tutorial de más de 7800 palabras y con 8 vídeos explicativos, vamos a ver desde cero todo el procedimiento (y con uno de los CMS más potentes del mercado).
¿Estás preparado para crear tu propio eCommerce? Sí, entonces, vamos a ello.
¿Cómo instalar y crear gratis una tienda Online con PrestaShop? Manual paso a paso + 8 Videotutoriales
En este tutorial, estaré contándote todos los pasos que necesitas realizar para poder hacer o crear tu propia tienda Online de manera gratuita. Porque como bien explicó José en la definición que dio al principio del post, éste es un software libre u “Open Source”.
Aunque me gustaría aclarar, que en este tutorial también incluiremos la contratación de un hosting profesional para alojar nuestro nuevo eCommerce, el cual obviamente, sí tiene un coste.
Y, si hablamos de alojamientos web de calidad para tu negocio, tanto José como yo te recomendamos Raiola Networks. Un hosting profesional con muy buenas prestaciones y una excelente relación entre calidad y precio.

Dicho esto, y ya contratado nuestro nuevo hosting, pongámonos ahora manos a la obra y comencemos a instalar este software gratuito, para luego diseñar nuestra nueva tienda Online paso a paso.
¿Cómo Instalar PrestaShop de forma rápida?
La instalación de un CMS como éste, no se puede documentar de forma demasiado genérica, ya que dependiendo del proveedor de hosting, tendréis diferentes paneles de control, ya sea Cpanel, Plesk o incluso uno propio de dicho servidor.
En definitiva, desde cada tipo de panel se interactúa y se crean los recursos necesarios para esta instalación de forma distinta.
Lo que quiero decir con esto, es simplemente que cada proveedor de hosting pondrá el botón de “Instalar PrestaShop” en un sitio y de forma diferente, pero siempre estará a la vista del usuario y hará que el proceso será muy intuitivo.
Pero no te asustes, ya que no será nada complicado, como podrás ver en el siguiente vídeo de Álvaro Fontela:
Instalar PrestaShop en un sólo clic desde tu hosting en Raiola
Y para todos aquellos que les guste tener más control sobre todo el proceso, veamos cómo se instala manualmente:
Instalar PrestaShop en tu hosting manualmente gracias a FTP
Lo primero que tenemos que hacer es descargarnos la última versión estable del CMS.
Para ello, nos dirigimos a la página oficial de «PrestaShop», y en la home o en la sección de descargas nos bajamos la última versión.
¿Por qué escoger la última versión estable?
Por la sencilla razón de que las últimas versiones son las que tienen soporte a largo plazo y es lo ideal para cualquier software ya sea “free” o no.
Además las versiones beta son como versiones de prueba, que aunque están listas para usarse, pueden darte algún pequeño fallo.
¿Cómo subir ficheros al servidor para instalar PrestaShop?
Una vez descargado el archivo comprimido con la extensión .zip de la página oficial, tenemos que subirlo a nuestro hosting. Para ello, podemos hacerlo de dos formas:
La forma tradicional es subirlo por cualquier cliente FTP, como por ejemplo filezilla.
Podemos subir por FTP todas las carpetas y archivos sueltos, si primero descomprimimos el .zip en una carpeta de nuestro ordenador.
Por otro lado y dependiendo del panel de control de nuestro servidor o proveedor de hosting, podremos subir el archivo .zip directamente y posteriormente descomprimirlo, esta opción es más rápida que la anterior y si tenéis la posibilidad os la aconsejo.
¿Cómo crear la base de datos para PrestaShop?
La siguiente parte es crear una base de datos en el servidor para asociarla con nuestra tienda, está la crearemos desde el panel de hosting.
Este paso dependerá en gran medida del panel de control en el que nos movamos.
Pero no te preocupes, seguramente o mejor dicho si tienes contratado un buen Hosting, este tendrá una sencilla guía para poder hacerlo, una vez que creada la base de datos asegúrate de anotar y guardar los datos introducidos (nombre base de datos, usuario base de datos y contraseña de base de datos).
Esos datos tendremos que usarlos en la instalación de nuestro PrestaShop en el siguiente paso.
Paso final de la instalación del CMS
Ya que tenemos los ficheros y la base de datos en nuestro servidor, sólo tenemos que ejecutar el script de instalación, accediendo a la URL de la ruta elegida, donde hemos subido el archivo y comenzará la instalación.
Instalar PrestaShop desde el cPanel de tu Hosting (Videotutorial)
Algunos pasos y consideraciones que deberemos tener en cuenta:
- Seleccionar el idioma de la instalación
- Chequeo de todos los parámetros del servidor, para los requisitos de la plataforma.
- Inserción de los datos de la base datos (los que antes dije que guardaras), y probar la conexión, con el botón de “probar conexión”.
- Introducimos todos los datos que nos piden para nuestra tienda (nombre, tipo de eCommerce. Usuario, email y contraseña)
- Una vez completados todos los pasos, en la pantalla se verá el progreso de la instalación y cuando termine, habrá una acceso directo al “Backoffice” y al “Frontoffice”.
Mega Tutorial de PrestaShop para crear una tienda Online gratis paso a paso y desde cero
Una vez vistos los pasos que debemos seguir para instalar y configurar inicialmente la plataforma, estamos en condiciones para comenzar a crear nuestro eCommerce.
Te guiaré por cada una de las secciones que te irás encontrando, una vez instalado el CMS. Por ello, es importante que sigas cada una de las indicaciones que aquí te muestro.
Configuración de impuestos
Antes de poner en marcha y empezar a vender con nuestra tienda Online, tenemos que tenerlo todo bien configurado, para no encontrarnos con problemas posteriormente.
Y los impuestos es una de esas cosas en la que no puedes fallar ni una sola vez o te arriesgas a pagar consecuencias. Por ello, presta buena atención a este paso de la configuración del CMS.
► Primero vamos a Internacional > Impuestos
Por lo general los impuestos de IVA español ya están creados, con los 3 que tenemos actualmente en España (IVA, IVA reducido e IVA super reducido).
Realmente, ya están bien configurados y no tenemos nada que hacer aquí, pero está bien revisarlo, por si no fuese así (o si Dios quiere, algún día se bajen los impuestos) y tengamos que reconfigurarlos.
Además, también tenemos que ver en la configuración que todos estos impuestos están asignados a las provincias correctas.
► Esta configuración la tenemos que hacer desde “Localización > Impuestos > Reglas de impuestos”, clicaremos en cada porcentaje de IVA y veremos las provincias asignadas a cada IVA.
► Tenemos que configurar que cada IVA esté asignado a las zonas donde queremos cobrar este impuesto, podemos verlo de forma sencilla en el siguiente vídeo.
¿Cómo configurar impuestos y reglas por países?
Configuración de zonas, países, provincias o estados
Otra de las configuraciones iniciales que tenemos que realizar es la de zonas y estados.
Anteriormente, PrestaShop no llevaba las provincias españolas insertadas, pero desde hace algunas versiones, ya están instaladas por defecto.
Por ello, en la configuración de provincias solo tenemos que verificar que realmente existen, para poder realizar y asignar las zonas correctamente.
► Para verificarlo, solo tenemos que acceder a: “Internacional > Ubicaciones Geográficas > Provincias” y seguramente nos aparecerán los estados de EEUU y las provincias de España.
► Una vez verificados los estados de nuestro sitio web, tenemos que crear las zonas que necesitemos, para vincularlas con el transporte.
Por ejemplo: si vamos a tener diferentes precios de envío por península y fuera de península (Ceuta, Melilla, Baleares y Canarias), tendremos que crear 2 zonas diferentes.
► Para ello, nos vamos dentro de nuestro Backoffice a: “Internacional > Ubicaciones Geográficas > Zonas”, y veremos que ya hay algunas creadas, pero necesitamos crear nuevas.
Como he dicho anteriormente hay creados 2 estados, que voy a llamar Península y Fuera Península.
Sinembargo, podéis crear tantas zonas como queráis configurar posteriormente, y estas deberemos asignarlas al país España.
► Una vez creadas todas la zonas que necesitemos, solo tenemos que asignar las provincias que hemos visto anteriormente a la zona que corresponda, nos volvemos a dirigir a: “Internacional > Ubicaciones Geográficas > Provincias” y vamos asignando las provincias que correspondan a cada Zona.
¿Cómo configurar zonas, países, provincias o estados?
Configuración del transporte para nuestro eCommerce PrestaShop
Este apartado del tutorial de PrestaShop es muy importante, ya que aquí vamos a configurar el precio del transporte que vamos a cobrar a nuestros clientes por comprar en nuestra tienda.
Dentro de la pestaña de Transporte de nuestro Backoffice tenemos dos opciones: Preferencias y Transportistas.
► En Preferencias, vamos a hacer una configuración muy básica de los transportistas. Aquí lo que vamos a configurar es, si vamos a tener transporte gratuito a partir de cierta cantidad.
Esto es muy útil a nivel de marketing, ya que podemos incentivar a los clientes a que compren, ofreciendo el transporte gratis a partir de cierta cantidad en nuestra tienda Online.
Otro de los puntos de configuración es el transportista por defecto.
Esto es muy útil para que esté preseleccionado el que queramos, y además aparecerá en el carrito antes de finalizar la compra.
► En Transportistas, vamos a configurar las diferentes opciones que queramos tener en nuestra tienda.
Podemos crear tantos transportistas como necesitemos. Por ejemplo, si tenemos varias compañías de transporte con las que trabajamos, podemos tenerlas a todas.
También podemos crear un transportista que sea: recogida en tienda, con precio gratuito si se da el caso que tenemos tienda física y si queremos ofrecer este servicio.
La creación de transportista consta de 4 pasos:
Dicho esto solo nos queda crear tantos transportistas como queramos, para ello pulsamos el botón de crear un nuevo transportista.
1. Creación de un transportista en nuestro PrestaShop
Introducimos el nombre del transportista que queramos que sea visible para el usuario y también para identificarlo nosotros mismos.
En el siguiente campo, insertamos el tiempo que suele tardar para repartir el transportista (24H, 24-72H, etc).
Este campo aparecerá en el paso de compra cuando se selecciona el transportista.
Podemos añadir una imagen o logotipo específico para el transportista, esto es adecuado para que cliente identifique de forma visual y rápida a los transportistas.
Pero cuidado, que esta imagen no la escala la plataforma y se verá en el «frontoffice» con el mismo tamaño al que la subamos, por eso recomiendo que no sea mayor de 350px de ancho.
Por último podemos insertar la URL de seguimiento del transportista. Esta URL se le enviará al cliente en el email que se genera automáticamente, cuando se pone el estado en “enviado”.
2. Configuración del transporte de la tienda Online
En este paso vamos a configurar todo lo referente a los precios de envío de nuestros transportistas.
Podemos configurar los precios de los transportes, para que sea por rango de peso o por rango de precio.
En el rango de precio se le cobrará al cliente dependiendo de la cantidad o del precio total de su carrito, pudiendo configurar los rangos en este paso.
- Por ejemplo: de 0 a 50 € le vamos a cobrar 3 € de envío, de 50 a 100 € le vamos a cobrar 5 € de envío, y así con todos los rangos que queramos.
El rango de peso es el más habitual a la hora de configurar los transportistas, ya que las agencias de transporte normalmente nos cobran por el peso del paquete, por lo tanto debemos configurar también por rangos de peso.
- Por ejemplo: de 0 a 1 kg el precio del transporte será de 3 €, de 1 kg a 3 kg el precio del transporte será de 5 €, y así con todos los rangos que queramos o que el transportista nos indique en sus tarifas como proveedor.
Además de configurarlo por dichos rangos, también se podrán configurar dependiendo de las zonas que hayamos determinado anteriormente.
Por ello hacía tanto hincapié en el punto anterior, ya que hay que configurar todas las zonas correctamente, como pueden ser península y fuera de península, ya que el precio del transporte para la Península será menor que para fuera de la península.
Así que desde este apartado podremos configurar los rangos de peso por cada zona, ajustándolos a los precios de nuestro proveedor y cobrarle lo justo y necesario a nuestro cliente.
3. Creación de transportistas del eCommerce
En el tercer paso, configuraremos la anchura, altura, profundidad y peso máximo de los paquetes. Esto lo podemos hacer o no, dependiendo de si nuestro proveedor de transportes no admite paquetes de cierto peso o cierto volumen.
Así, de forma automática, PrestaShop no mostrará al cliente cierto transportista que no se puede usar para el envío.
También configuraremos si un transportista será mostrado a todos los grupos de clientes, o por el contrario podemos decidir a qué grupo de clientes no queremos que se muestre alguno de los transportistas.
4. Verificación de la configuración para transportistas
¿Cómo configurar los transportistas?
En este paso solo vamos a ver un pequeño resumen de toda la configuración del transportista que hemos creado y dar el visto bueno, para crearlo definitivamente:
Gestión de categorías al instalar PrestaShop
Para poder gestionar las categorías de forma sencilla, lo primero que tenemos que hacer dentro del backoffice de nuestra web, es dirigirnos a catálogo de categorías.
Una vez que estamos dentro de esta sección, ya es muy fácil crear categorías.
Aquí solo deberemos pulsar el botón de “crear nueva categoría” o el botón de “más”, que tiene el mismo significado que crear categorías.
Las categorías son imprescindibles en la tienda, ya que de esta forma vamos a diferenciar los productos que tenemos en nuestro eCommerce en diferentes modalidades.
Podemos crear nuestro propio árbol de categorías y subcategorías de forma sencilla dentro de esta misma sección, pero para ello primero tenemos que crear una categoría padre o raíz y una vez que tenemos esta categoría, ya podemos ir creando dentro de esta categoría otras subcategorías (y así sucesivamente).
► Creación de una nueva categoría
Para crear la categoría, pulsamos en “Crear nueva categoría” y, una vez dentro de esta sección, veremos todas las partes que podemos configurar de las categorías.
Lo primero es definir el nombre de la categoría que queremos mostrar dentro de nuestra tienda virtual.
Luego, podemos definir si queremos tener la categoría activada o desactivada, ya que podemos tenerla visible para nosotros y asignarle productos, sin que lo usuarios realmente vean lo que hay dentro o puedan acceder a dicha categoría.
Normalmente, lo vamos a dejar como categoría activada.
► Creación de la categoría padre
El siguiente paso es la “categoría padre”. Esta es la forma de ir definiendo las categorías y subcategorías por niveles y por el árbol que nosotros vayamos creando.
Si lo que queremos es que se vea la categoría que estamos creando como una de las principales de nuestra tienda, deberemos dejarla marcada como la categoría padre e inicio.
Si por el contrario, lo que queremos es crear una subcategoría, deberemos ir desplegando el árbol de categorías y seleccionaremos la categoría que queremos que sea la padre de la que estamos creando.
► La descripción de las categorías
En la descripción, deberemos escribir todo lo referente a la categoría.
Este punto es muy bueno para mejorar el SEO y además indicamos al usuario de qué va a tratar o qué producto contiene dicha categoría.
Dentro de esta descripción, podemos incluir imágenes, enlaces y cualquier elemento que nos permita el editor.
► La miniatura de la categoría
En PrestaShop han diferenciado la imagen principal de la categoría, a la de la miniatura de la categoría.
La imagen principal de la categoría es la imagen que se va a mostrar cuando accedemos a ésta que, por lo general, suele ser más grande y de mejor resolución que la imagen de la miniatura.
Todo esto depende un poco de la plantilla que elijamos a la hora de instalar nuestra plataforma.
La miniatura de la categoría es la imagen que se va a mostrar cuando accedemos a dicha categoría.
Esto no se podía hacer en las tiendas anteriores a la 1.6, pero en PrestaShop 1.7 o 8 han mejorado mucho esta parte, para que cualquier usuario pueda diferenciar entre la imagen que se va a mostrar en la categoría y la imagen cuando se muestre la subcategoría.
► Añadir etiquetas “meta”
Lo siguiente sería añadir las “metas” de nuestra categoría, para mejorar el SEO de nuestro eCommerce. Para ello, podemos incluir el meta título, la meta descripción y las metas palabras clave.
Debemos ser concienzudos a la hora de escribir cada parte de las metas, para así dejar un buen SEO y tener un buen ranking dentro de la búsqueda de Google.
Por último, y muy importante también para SEO, es la URL amigable.
Normalmente PrestaShop compone la url amigable directamente con el nombre de la categoría que ya hemos insertada.
Sin embargo, si por cualquier motivo queremos cambiar esta URL para que sea más orientada, o porque no queremos incluir alguna palabra clave, podemos decidir qué debe aparecer desde este campo.
Una vez que ya sabemos cómo se gestiona y se crean las categorías, ya podemos crear tantas categorías y subcategorías como necesitemos para nuestra tienda Online en PrestaShop.
Gestionar marcas y proveedores
Después de instalar PrestaShop, también podemos definir la marca y el proveedor de cada producto.
De esta forma, tendremos nuestros productos mejor segmentados, para tener una mejor organización.
► Creación de Marcas
Las marcas son aquellas firmas a las que pertenecen los productos. Por ejemplo, si en nuestra tienda vendemos zapatos, habrá muchas marcas de zapatos, como podrían ser Nike, Puma, Levi’s, etc.
Para añadir marcas en PrestaShop, es tan sencillo como dirigirse a catálogo marcas y proveedores, y una vez dentro de este panel, pulsar en “añadir marca”.
Dentro de este panel, tendremos algo similar a lo que hemos visto anteriormente de las categorías, en el que podremos añadir el nombre, la descripción, la descripción corta, el logotipo de la marca y las metas descripciones.
Una vez creada la marca, solo faltará que dentro de los productos asociemos dicha marca con tal producto, pero esto lo veremos más adelante, cuando creamos un producto.
► Creación de nuestros proveedores
Los proveedores es una información que el cliente final no suele poder visualizar, esta es solo una información referente a la administración en la que podemos segmentar los productos para tenerlos mejor organizados dependiendo de nuestro proveedor.
Crear los proveedores es tan sencillo como crear las marcas, tenemos que dirigirnos a catálogo marcas y proveedores, y una vez dentro pinchar en el botón de crear proveedor.
Dentro de la ficha del proveedor tendremos muchas opciones, que podemos rellenar para tener toda la información completa de dicho proveedor, el nombre, la dirección, código postal, país, etc.
Con las marcas y los proveedores podemos tener una mejor gestión de los productos de forma sencilla, en la que las marcas se verán, y podrán ser filtradas en esta plataforma para los clientes.
Mientras que los proveedores será una información interna para el administrador de la tienda y así tener un mejor control de sus productos.
Gestión de los productos
Llegamos a la parte más importante de cualquier tienda Online, como es la gestión de los productos.
Aquí vamos a poder crear todo nuestro catálogo a través de unos simples formularios que nos ofrece este software gratuito.
Si nos dirigimos a catálogo productos dentro de nuestro backoffice, podemos ver un listado de todos los productos que tenemos creados, esta plataforma por defecto crea productos de demo.
Para crear un nuevo producto solamente tendremos que pulsar el botón azul llamado nuevo, y si disponemos de la última versión de PrestaShop podremos acceder a crear un nuevo producto pulsando el atajo de teclado Ctrl + P.
En la ficha de producto tenemos las siguientes pestañas:
- Ajustes básicos
- Cantidades
- Transporte
- Precio
- SEO
- Opciones
► Ajustes Básicos
Dentro de ajustes básicos tendremos todas las opciones más esenciales y necesarias de nuestro productos.
Lo primero que tenemos que añadir a nuestro producto es el nombre o el título de dicho producto, este nombre tenemos que pensarlo bien ya que va a ser el H1 de la página de producto, por lo que es muy importante desde el punto de vista del SEO.
Lo siguiente que debemos hacer es añadir una imagen a nuestro producto, como cualquier otro editor de páginas web, tenemos una opción para subir imágenes y asociarlas al producto que queremos.
Sobre esto, hay que decir que podemos subir tantas imágenes como queramos para los productos.
Pero, por temas de velocidad de carga de la Web, no es aconsejable subir más de 10 imágenes por producto.
► Descripción corta
Lo siguiente que tenemos que añadir es el resumen o descripción corta y la descripción larga de nuestro producto, el resumen se verá a la derecha de la imagen de nuestro producto o en el listado de los productos dentro de una categoría.
Esta descripción debe ser, de no más de 150 caracteres.
► Descripción larga
La descripción larga es en la que tenemos que concretar todo lo necesario de nuestro producto, para informar a nuestro cliente al máximo, por ello en esta descripción no hay límite de caracteres y podemos incluir imágenes y enlaces para ampliar la documentación de dicho producto.
Es aconsejable que el texto de la descripción sea un texto único y bien explicado para el cliente final.
Las siguientes opciones que podemos añadir son:
- 1º Añadir características: aquí podemos añadir las características adicionales de nuestro producto, a partir de estas características PrestaShop compone la comparación de los productos.
- 2º Añadir marca: desde aquí podremos seleccionar la marca a la que pertenece el producto, esta marca debe estar creada anteriormente, tal como lo hemos visto más arriba, en la zona de gestionar marcas y proveedores.
- 3º Añadir un producto relacionado: si tenemos algún producto que se asemeje o que esté relacionado con dicho producto, en esta parte podemos asociarlo, para que cuando el usuario o cliente acceda a este producto en la parte de inferior vea el producto similar o relacionado.
En la columna de la derecha podremos asignar si este producto tiene combinaciones o no tiene combinaciones, las combinaciones son las características que se dan a los productos, en las que un mismo producto puede depender de colores, tallas, tipo, etc.
De esta forma tan sencilla, podremos crear combinaciones y asociarlas con un producto, para que el cliente una vez dentro del producto seleccione la combinación que crea oportuna y la añada a su carrito.
Podemos insertar una referencia de nuestro producto, esta es la referencia interna que vamos a tener para poder buscar y gestionar el producto de una forma sencilla.
El cliente también podrá buscar y ver la referencia del producto en el frontoffice de la tienda Online.
La cantidad es el stock que tendremos del producto, de esta forma, cuando un producto se quede sin stock de forma automática, desaparecerá el botón de comprar.
El cliente por tanto no podrá comprar dicho producto, ya que no tenemos stock declarado dentro de nuestra tienda.
► Configuración de los precios
La siguiente parte, muy importante, es la zona en la que vamos a configurar el precio que se mostrará a nuestro cliente.
Para ello, podemos insertar el precio con IVA o sin IVA y de forma automática. La propia plataforma calculará cual es el precio diferencial.
Además del precio tenemos que asignar el IVA de dicho producto, este IVA lo tenemos que tener configurado anteriormente tal y como explicamos en la parte de gestión de impuestos.
► Cantidades
La zona de cantidades es lo mismo que hemos visto en la parte de cantidad, pero más avanzado, para poder mostrar el stock del producto según las necesidades.
Cómo he dicho antes, si un producto se queda sin stock, éste no podrá ser comprado por el cliente.
Pero también podemos configurarlo, para que aunque no tengamos stock el cliente sí lo pueda comprar, por lo tanto, tenemos la opción de denegar pedidos para que no se compre cuando no hay stock, o permitir pedidos para que aunque no tengamos stock, el cliente pueda realizar la compra de dicho producto.
Por último podemos editar el texto que vamos a mostrarle al usuario cuando el producto tenga stock y cuando no lo tenga, así como también la fecha de disponibilidad de dicho producto.
► Transporte
Dentro de la sección de transporte podemos asignar los valores de anchura, altura, profundidad y peso.
El valor del peso es fundamental a la hora de calcular el transporte, si recordamos cuando anteriormente hemos configurado los transportistas.
Éstos se basan en rangos de peso o de precio, por lo que si lo tenemos configurado por peso, tendremos que asignar los pesos de todos los productos para que el cálculo sea correcto.
Además de esto podemos asignar por cada producto un transportista específico, y de esta forma, si tenemos algún producto en particular que no queremos que sea transportado por alguna agencia, lo podemos definir desde esta área.
También podemos definir un coste adicional al transporte, si hay algún complemento en particular que además del transporte queremos cobrar, debemos configurarlo en esta sección.
De esta forma, se le cobrará el transporte más el precio extra que hayamos configurado.
► Precios
La sección de precio es igual que la del principio, pero un poco más desglosada y con alguna otra configuración.
La parte fundamental de esta sección es, aparte de asignarle el precio correcto y lo impuestos a nuestro producto, la posibilidad de crear precios específicos.
Estos precios específicos pueden ser designados por país, grupos de cliente, categorías e incluso para un cliente específico.
Para ello solamente tenemos que pulsar en el botón de crear precio específico y configurar el precio dependiendo de las características que queramos tener.
Podemos definir la fecha de disponibilidad de dicho producto, y a partir de qué cantidad mínima de producto queremos que se aplique este precio específico, y por último asignar el descuento por porcentaje o por monto, al precio principal de producto.
¿Cómo hacer SEO de producto en PrestaShop?
En esta sección podemos definir las metas y la url amigable del producto.
Podemos definir el meta título y la meta descripción del producto, de esta forma podremos tener el SEO básico de nuestro sitio web configurado de forma correcta, para intentar estar en lo más alto del ranking de Google.
Podemos definir la URL de los productos y, a diferencia del 1.6, desde la versión de PrestaShop 1.7 ya se puede eliminar la «id» de los productos, dejando la URL de productos mucho más limpia.
Normalmente, la URL amigable es el título del producto, eliminando los espacios y sustituyendolos por guión medio.
Pero desde esta zona podremos modificar la URL a nuestro antojo, pudiendo cambiar las palabras clave en la URL y potenciando así el sello de nuestra tienda.
Una de las opciones más interesantes en la versión 1.7 y 8 es la parte en la que nos deja configurar lo que pasa con el producto cuando lo desactivamos.
» Te puede interesar: ¿Cómo optimizar el SEO para PrestaShop?
Aquí podremos configurar para que nos muestre un error 404, una redirección 301 a cualquier parte de nuestra página web o una redirección 302.
► Opciones
En la pestaña de opciones tenemos varias opciones para configurar. Esta parte no suele ser muy modificada por el administrador de productos, pero es aconsejable tenerla, para así poder decidir diferentes características que podamos querer asignar a nuestros productos.
Podemos definir en dónde queramos que los productos aparezcan, si queremos que aparezcan en toda la tienda, o si solo queremos que aparezcan en la búsqueda.
También si queremos que aparezcan sólo en catálogo o si no queremos que aparezcan.
Esto parece obvio pero en ocasiones es muy útil, cuando decidamos que el producto no se muestre en todas las partes de nuestra tienda virtual.
También tenemos la opción de que el producto sea mostrado y que pueda ser comprado, o que solo se muestre pero no se pueda comprar, por ejemplo, para que aparezca como tipo catálogo.
► Etiquetas
Podemos añadir etiquetas al producto y diferentes tipos de referencias como el «ean13».
Esta es una referencia a nivel europea, que nos va a servir para cuando tengamos que importar el producto en diferentes comparadores de precios, como Amazon, Google Shopping, etc.
Podemos añadir campos de personalización si es que tenemos una tienda en la que el cliente puede personalizar el producto. En estos campos, de forma sencilla, el cliente podrá definir el texto o la imagen, para personalizar el producto a adquirir.
► Archivos adjuntos
Además de toda la descripción que hemos añadido anteriormente, se le pueden añadir archivos adjuntos, como por ejemplo podría ser un libro de instrucciones en PDF o cualquier otra documentación para completar la información del producto.
► Elección del proveedor
Por último, podemos seleccionar el proveedor de dicho producto, esto al igual que las marcas lo tenemos que tener creado anteriormente, y desde esta zona podremos asignar el o los proveedores del producto.
¿Cómo gestionar los productos y el Stock o inventario de tu eCommerce?
Packs y productos virtuales para PrestaShop
De forma nativa, la plataforma nos deja crear packs de productos y productos virtuales, para que el cliente una vez los compre, se los descargue de forma semiautomática,.
Estas opciones están muy bien, ya que viene integradas dentro del core del CMS.
1. Pack de Productos
Para crear un pack de productos. Tan sencillo como una vez que estemos dentro de la ficha del producto, a la derecha de donde se inserta el nombre, seleccionamos pack de productos.
Una vez seleccionado, podremos ir añadiendo los productos que queremos tener dentro de ese pack. Estos productos ya tienen que estar creados anteriormente y podremos añadir la cantidad de cada producto que queramos en el pack.
Es una forma muy sencilla de mejorar la conversión y ofrecer un paquete de productos a nuestros usuarios, con un precio cerrado y normalmente con algún descuento respecto a los productos comprados de forma individual.
2. Productos virtuales de la tienda Online
Los productos virtuales son aquellos productos que son intangibles, como por ejemplo puede ser un software, un documento, un PDF, etc.
La característica de estos productos es que al no ser físicos no hace falta que sean enviados y pueden ser descargados directamente desde la plataforma una vez completado el pago.
Para ello, al igual que para crear los pack de productos deberemos seleccionar a la derecha del título del producto, la opción de producto virtual.
Cuando seleccionamos esta opción nos aparecerá la pestaña de producto virtual y desaparecerá la de transporte ya que esta no es necesaria.
Dentro de la pestaña de producto virtual podremos subir el producto virtual para que una vez el usuario realice el pago pueda descargárselo desde el correo que se le enviará automáticamente de PrestaShop.
Combinación de productos de la tienda
Como he dicho anteriormente, este CMS nos ofrece la posibilidad de crear combinaciones de productos.
Sin embargo, antes de crear la combinación de productos, tendremos que tener creados los atributos y las características, para posteriormente asignarlos a nuestra combinación de productos.
Para crear los atributos y combinaciones, nos tenemos que dirigir al interior de nuestro backoffice en catálogo atributos y combinaciones.
Los atributos es la parte genérica de la combinación, como por ejemplo podría ser la talla, el color y las características.
Y las combinaciones de cada atributo como por ejemplo: dentro de color podría ser rojo, azul, amarillo, etc y dentro de la talla podría ser S, M, L, etc.
Para crear los atributos y las características es tan sencillo como pulsar en el botón de crear en cada apartado, esto nos llevará a una página con un formulario sencillo para hacer los atributos.
Una vez tenemos creados los atributos y características necesarias, ya podemos dirigirnos al producto, para asociar la combinación que queremos tener en cada producto.
Dentro del producto, en ajustes básicos, en la columna de la derecha, debemos seleccionar combinaciones de productos, esto nos llevará a una nueva pestaña en la que nos aparecerá a la derecha todos los atributos y todas las características que tenemos creadas dentro de nuestro PrestaShop.
Lo único que tenemos que hacer es seleccionar todas las características que queremos que tenga nuestro producto y pulsar en el botón de generar combinaciones, de forma automática este CMS generará las combinaciones de todas las características que hemos incluido.
Posteriormente, podremos hacer el stock y determinar el precio de cada combinación.
De esta forma tan rápida podemos tener una gran cantidad de combinaciones de productos gestionadas y creadas de una forma muy rápida dentro del backoffice.
Métodos de pago en PrestaShop
Este CMS trabaja con los métodos de pago como módulos independientes.
Por defecto en PrestaShop ya vienen instalados los siguientes módulos de pago:
- PayPal.
- Transferencia bancaria.
- Cheque.
- Pago contra reembolso.
Para configurar los métodos de pago que tenemos instalados en la plataforma, deberemos dirigirnos dentro del «pack office de pago > métodos de pago».
Aquí veremos todos los módulos que tenemos instalados de las forma de pago, y pulsando el botón de configuración que tenemos en la parte de la derecha, accederemos a la configuración de dicho módulo y de forma individual.
Cada módulo tiene una forma de configuración distinta, por lo que no puedo hacer una guía específica de cada forma de pago, pero son bastante sencillos de configurar.
Se suelen pedir las características básicas para que el usuario termine o realice el pago.
Si queremos añadir un nuevo método de pago para ello tendremos que instalar un nuevo módulo, entonces tenemos que dirigirnos a: módulos > módulos y servicios.
Aquí tendremos un botón arriba a la derecha que dice subir nuevo módulo, desde aquí podremos subir el módulo del método de pago que queramos.
Por ejemplo, Redsys ofrece su módulo de pago para este CMS, de forma gratuita dentro de su página web, solo tenemos que descargárnoslo y dirigirnos a la sección de módulos de nuestra tienda y subirlo para instalar dicho módulo.
Por último, podemos configurar los métodos de pago en referencia al idioma, grupo de cliente, país y transportista.
Esto es bastante útil, ya que hay algunos métodos de pago, para los que no queremos que aparezcan diferentes países o diferentes transportistas.
Así podemos ir jugando entre las opciones que nos dan los módulos de PrestaShop y que podemos tener instalados para el pago, de forma automática al usuario le aparecerán los métodos que tengamos configurados.
¿Cómo configurar los métodos de Pago?
¿Cómo puedo instalar plantillas o temas de «PrestaShop Addons»?
La plantilla es la parte gráfica que ve el usuario en el dispositivo. Esto es muy útil, ya que de una forma rápida podemos cambiar la apariencia de la tienda virtual con un simple clic y sin necesidad de ningún desarrollo adicional.
En este CMS hay múltiples plantillas para diferentes tipos de negocios, que nos pueden valer para nuestro propio eCommerce.
Podemos encontrar muchas plantillas de PrestaShop en diferentes sitios web, donde hay temas que son gratuitos y otras que son de pago.
Uno de los puntos más importantes a tener en cuenta a la hora de seleccionar la plantilla, además del diseño que más nos guste, es que sea compatible con nuestra versión de PrestaShop y que sea responsive.
Los sitios para comprar las plantillas más famosas de PrestaShop son su propio «Marketplace de addons» y la página de «ThemeForest«.
En estas páginas tenemos miles de plantillas, en las que podemos filtrar por diferentes temáticas, y así elegir una que más convenga a nuestro negocio.
Esto es muy útil, ya que veremos la apariencia final antes de comprarla y nos dará una idea de cómo quedará nuestra tienda una vez instalada la plantilla.
Yo suelo recomendar que las plantillas sean compradas directamente en la tienda oficial, ya que el mismo equipo de PrestaShop las válida, antes de que sean insertadas en tu tienda, para que estas no tengan virus y estén bien optimizadas a nivel de velocidad para nuestras tiendas Online.
Instalación de una plantilla o tema
Una vez tengamos elegida y comprada la plantilla que queremos, el siguiente paso es instalarla en PrestaShop desde nuestro backoffice.
Para instalarla deberemos dirigirnos a:
«Diseño > Temas y logotipos»
Ahora, dentro de esta sección, tendremos un botón en la parte superior que dice añadir nuevo tema.
En la siguiente pantalla tendremos tres opciones para subir nuestra plantilla a PrestaShop, la primera es la opción de buscar el archivo .zip dentro de nuestro ordenador, para subirlo a nuestro hosting.
Esta es la opción más habitual, pero dependiendo de si la plantilla ocupa mucho espacio puede ser que no sea posible, ya que el hosting a veces nos bloquea la transferencia cuando un archivo es muy pesado.
También tenemos otra opción, si tenemos la URL de descarga de la plantilla, podemos insertar la URL y la plataforma, de forma automática, se la descargará y la descomprimirá en el servidor.
La última opción es que nosotros mismos subamos el archivo .zip al servidor y seleccionar para que éste de forma automática lo descomprima y cree los registros necesarios en la base de datos.
Para ello, tenemos que subir el .zip a la carpeta «themes», que está dentro de la raíz de nuestro sitio web.
Una vez seleccionada y subida la plantilla de cualquiera de las tres formas anteriores, en la siguiente pantalla nos preguntará los módulos que van a ser activados y desactivados, aquí no deberíamos de cambiar ninguna de las opciones.
Esto es así porque el archivo de configuración de la plantilla le está diciendo a PrestaShop cuáles son los módulos que se van a instalar y cuáles son los que se deben desinstalar.
Una vez acabada la instalación de la plantilla, ella nos aparecerá dentro de:
«Apariencia > temas»
Pero, la plantilla estará sin activar.
Deberemos activar la plantilla para que esta sea mostrada en el frontoffice de nuestra tienda virtual.
De esta forma tan sencilla y a golpe de clic, podemos cambiar la plantilla y el aspecto nuestra tienda virtual en unos simples pasos.
Por último en la configuración de la plantilla podremos cambiar el logotipo de nuestra tienda virtual, el logotipo de las facturas que serán enviadas a nuestros clientes, el logotipo que estará dentro de los emails que se envían a los clientes y el favicon de nuestra página web.
Instalar módulos desde «PrestaShop Addons»
Los módulos son pequeños trozos de script que dan una funcionalidad adicional a nuestra tienda Online en PrestaShop.
Estos módulos pueden ser de pago o gratuitos
Hay que decir que dentro del foro de PrestaShop hay muchos usuarios que ceden el código de sus módulos de forma gratuita, para que otros usuarios los utilicen sin ánimo de lucro.
Si queremos alguna funcionalidad más avanzada y con algo más de trabajo a la hora de crear el módulo, seguramente tendremos que adquirir un módulo de pago.
El marketplace oficial contiene una gran cantidad de módulos, con los que podrás cubrir casi cualquier necesidad que tengas en tu eCommerce, pudiéndose solventar con un sencillo módulo.
Al igual que con las plantillas, los módulos que hayamos comprado o descargado de forma gratuita tendremos que instalarlos a través del Backoffice de nuestro sitio web.
Para ello nos dirigimos a:
Módulos > módulos y servicios
Y en el botón que hay en la parte superior de color azul, que dice subir un módulo, clicamos y podremos seleccionar desde nuestro propio ordenador el archivo zip del módulo descargado.
Una vez seleccionado el archivo .zip pulsamos en el botón de instalar. Esta acción subirá el archivo a nuestra web y lo descomprimirá dentro de la carpeta «modules».
Una vez está el módulo dentro de nuestro PrestaShop solo nos quedará instalarlo con el botón que aparece a la derecha de instalar.
De esta forma ya tendremos este nuevo módulo instalado y funcionando.
Ahora, solo nos quedará configurarlo para que funcione correctamente.
¿Cómo instalar un módulo paso a paso?
Opciones WPO de PrestaShop
Además de la velocidad de la tienda, la correcta optimización del WPO de nuestro sitio web en general, es una parte fundamental en el SEO, ya que mejora la carga del sitio.
Esto, tanto para nuestros clientes como para Google significa buena experiencia de usuario y por consiguiente síntoma de calidad, redundando en un mejor posicionamiento en el ranking de Google.
Además del beneficio desde el punto de vista del SEO, tener una buena optimización dentro de nuestro eCommerce también nos puede hacer ahorrar en costes del servidor.
Para ello, PrestaShop incorpora unas características de rendimiento que se pueden activar desde nuestro propio backoffice y que mejorará mucho la velocidad y optimización de nuestra tienda virtual.
Estas opciones se encuentran dentro de «parámetros avanzados > rendimiento».
Smarty (compilación y caché)
En la primera sección de esta página llamada Smarty, vamos a configurar todo lo referente a la compilación y a la caché de la plantilla que tenemos activa en nuestra tienda.
La primera opción de compilación de plantillas, yo recomiendo siempre dejarlo en la opción del medio.
Pero ¡ojo! deberemos comprobar si la plantilla ha sufrido cambios a nivel de código y volverá a comprarla si así ha sido, si la plantilla no ha tenido ningún cambio recientemente, le mostrará al usuario la plantilla cacheada.
La segunda opción de la caché es imprescindible dejarla activa, ya que va a cachear toda la plantilla de nuestro sitio web y a mostrar de una forma más rápida el contenido a los usuarios que se conectan para ver nuestra tienda virtual.
En este CMS tenemos dos opciones de caché:
- Sistema de archivos.
- Caché de base de datos.
Si nuestro hosting dispone de discos SSD, lo más óptimo para la caché es que esté en un sistema de archivos, ya que la velocidad de lectura y escritura de los discos duros SSD es muy rápida.
Sin embargo si nuestro hosting tienen disco duro en HD lo más rápido sería activar la caché en base de datos, pero con el tiempo la base datos puede crecer demasiado y perjudicar la velocidad de nuestro PrestaShop.
Lo más recomendable es tener discos duros SSD y activar la caché en sistema de archivos.
Por último la opción de borrar caché recomiendo dejarlo en la opción de: borrar caché si han sido modificado los archivos, de esta forma, la plataforma comprobará sí se ha modificado algún archivo y sustituirá está caché por la caché generada del nuevo archivo modificado, así no tendremos que preocuparnos de nada cuando modifiquemos los archivos de la plantilla.
CCC (combinación, compresión y Cache)
En la opciones de combinación, compresión y caché, debemos de tener activas las tres opciones.
JavaScript y CSS: con estas opciones combinamos y comprimimos todos los archivos JavaScript y CSS de nuestra tienda.
Con esto mejoramos la velocidad, ya que los archivos pesarán menos y solo se realizará una petición al servidor para descargar estos archivos.
Optimización de Apache: con la última opción activada, lo que haremos será activar la caché de nuestro navegador para los recursos estáticos, y activar la compresión de todos los ficheros de nuestro eCommerce.
De esta forma el usuario se descargan los ficheros estáticos solo una vez y se los mostrará la siguiente vez desde la caché de su navegador, con lo que tardará menos la descarga de todos los ficheros ya que estarán comprimidos en gzip.
Caché en PrestaShop
Por último, en la sección de caché, podemos cachear todo nuestro PrestaShop en memoria RAM en el servidor.
Tenemos diferentes tipos de caché a elegir dentro de este apartado para así utilizar el que mejor convenga o el que esté activo en el hosting donde tenemos alojado nuestra tienda.
De esta forma, mejoraremos la velocidad total de nuestro sitio, ya que será cacheado y mostrado al usuario desde la memoria RAM del servidor.
Conclusiones
Si habéis seguido estos pasos del tutorial para instalar PrestaShop y configurar tu eCommerce, ya estáis listos para subir los productos y abrir vuestra tienda.
Aunque no es que ya esté todo el trabajo finalizado.
Acabas de realizar una instalación segura y una configuración básica, que te permitirán comenzar a vender ya mismo.
Pero, ahora nos toca comenzar a trabajar con la campaña de promoción y publicidad de la misma, para seguir creciendo con el tiempo.
Si quieres más información, aquí te dejamos un enlace a la sección de documentos y manuales oficiales.
Imágenes principales (isométrico) de Freepik.
Si tú también estás comenzando a crear tu propio negocio con esta plataforma, cuéntanos:
¿Qué ventajas destacarías de crear gratis con PrestaShop tu propia tienda Online?
Déjame en los comentarios todas las dudas que te hayan podido surgir y, si te ha parecido útil, compártelo con tus amigos.
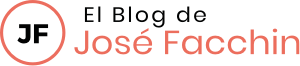
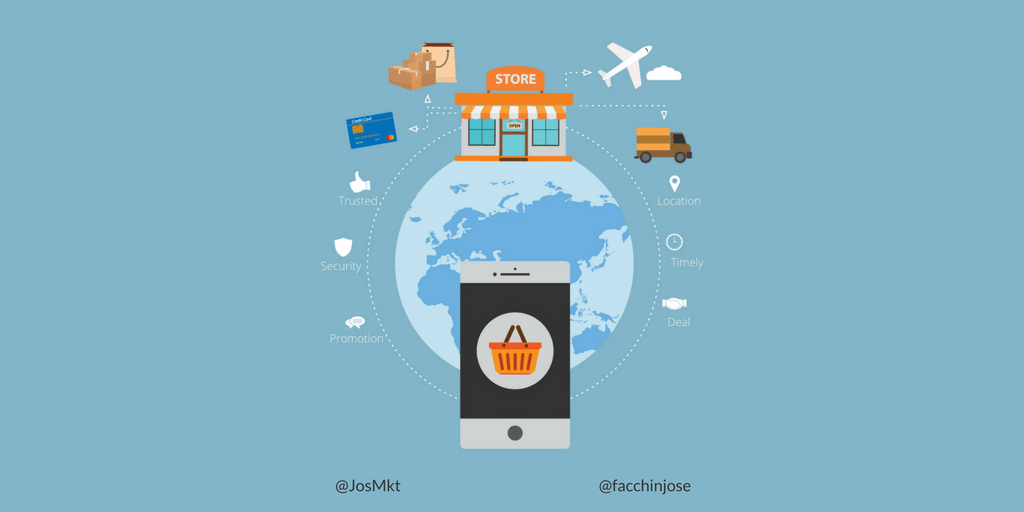
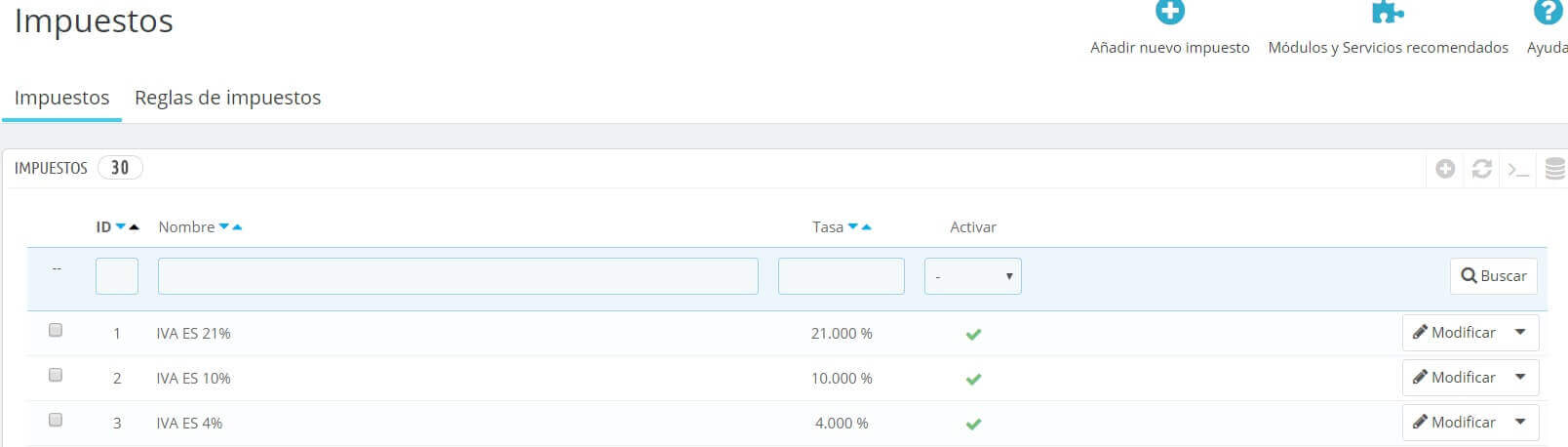
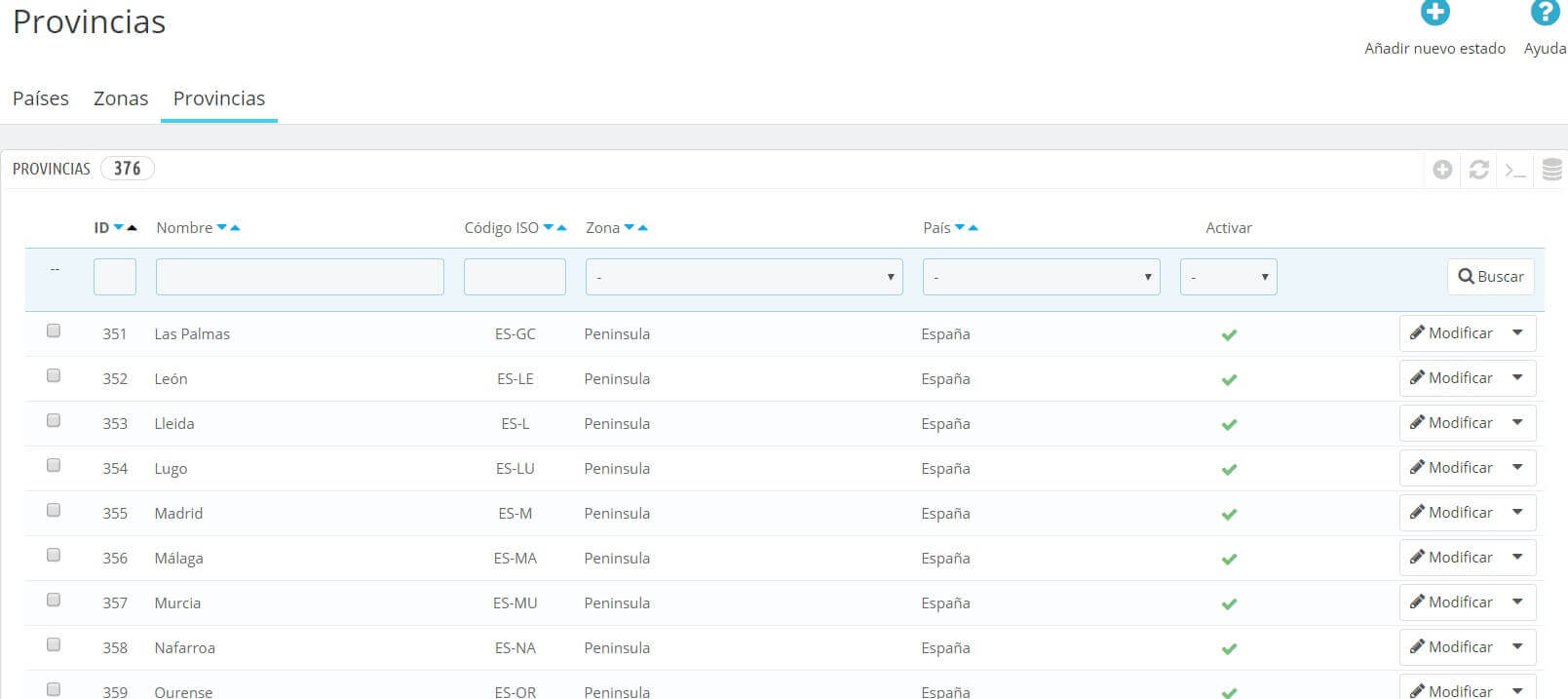
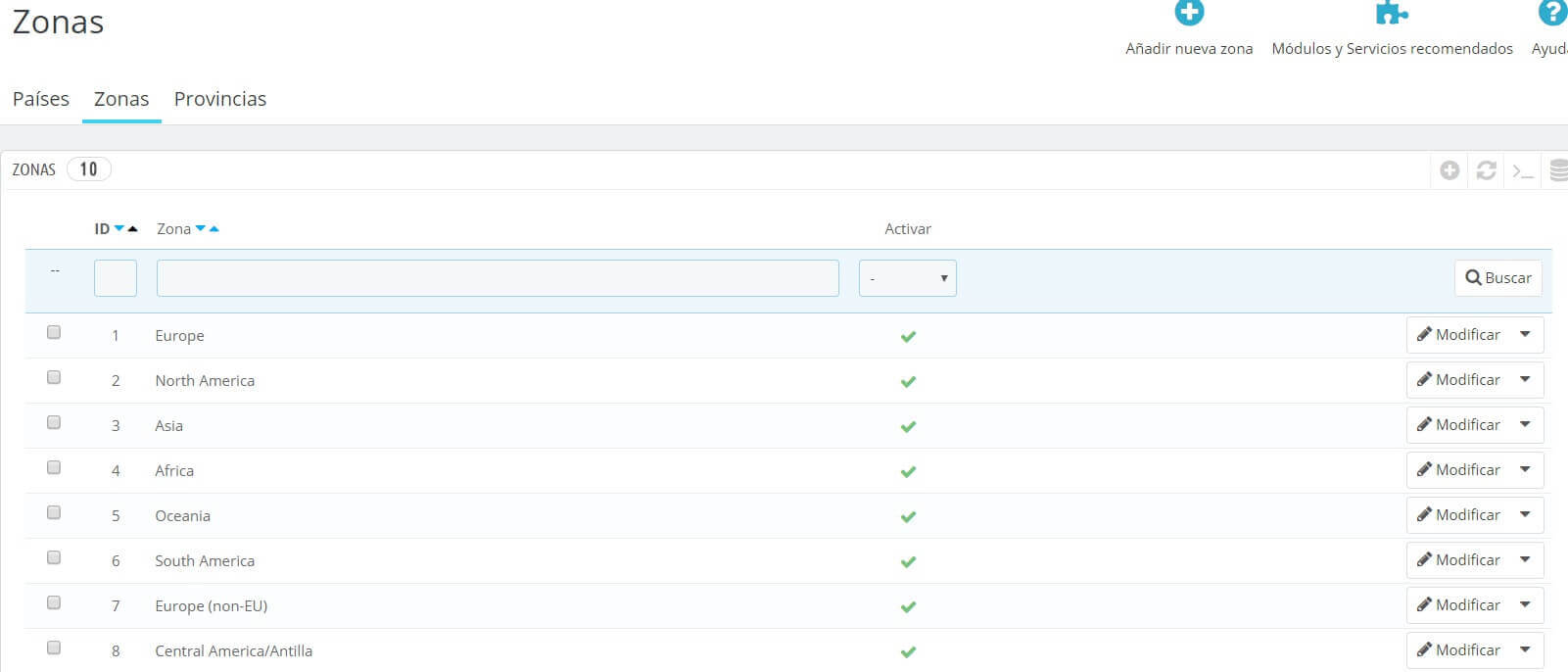
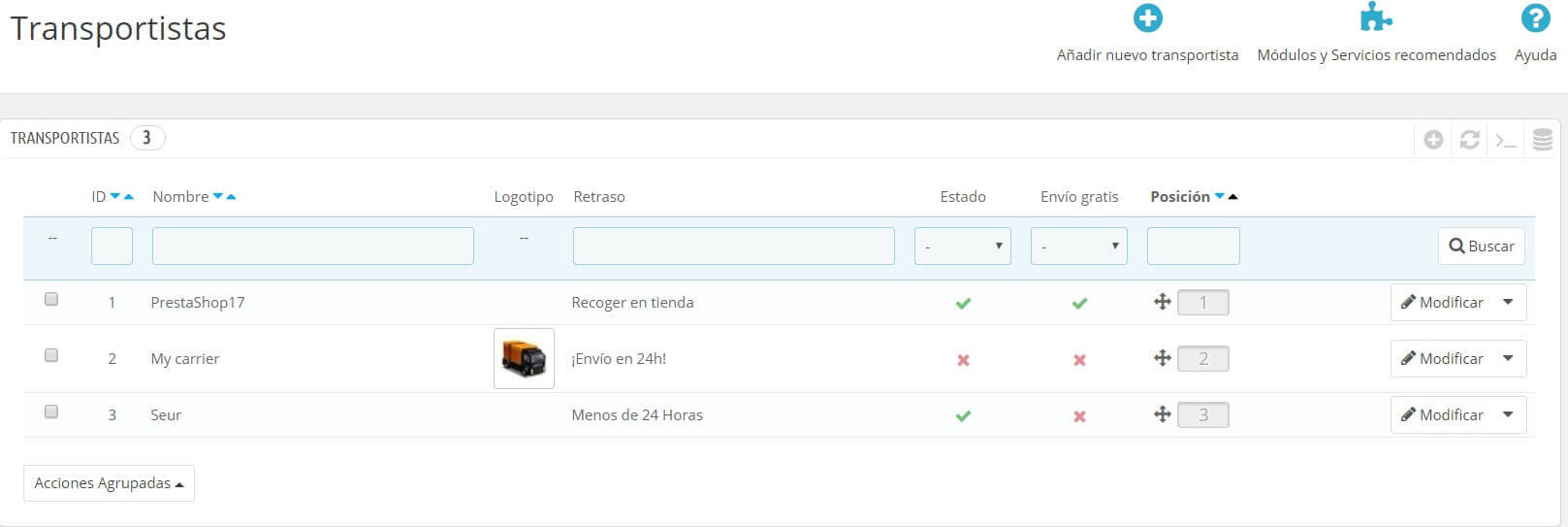
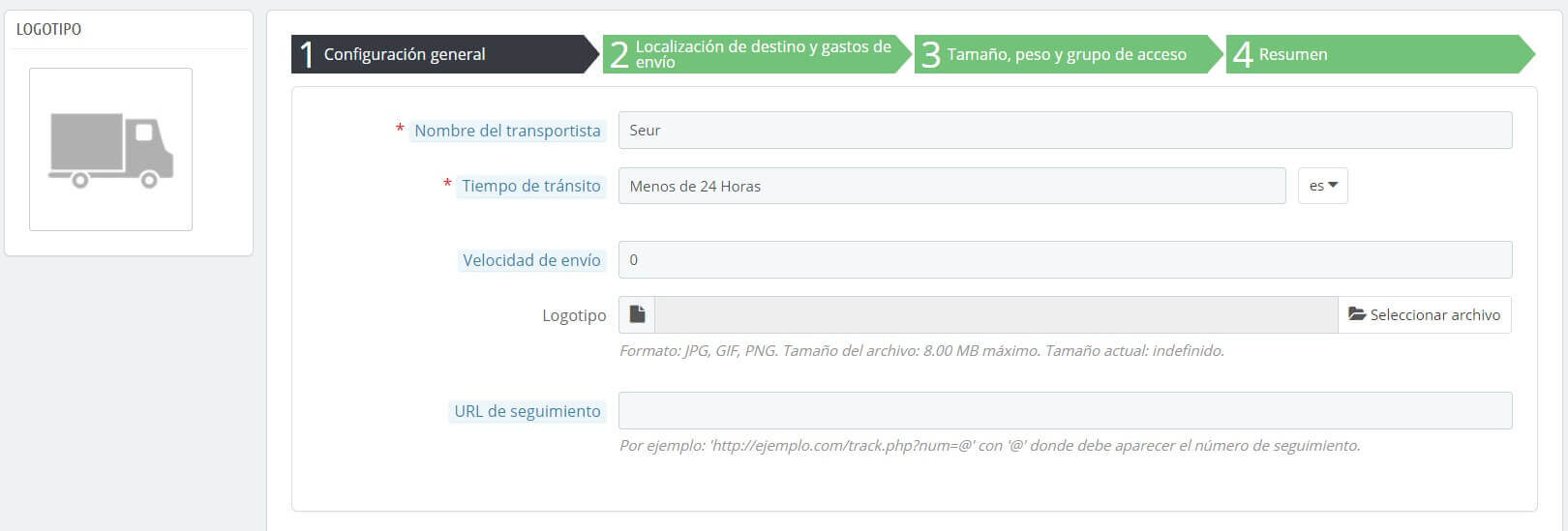
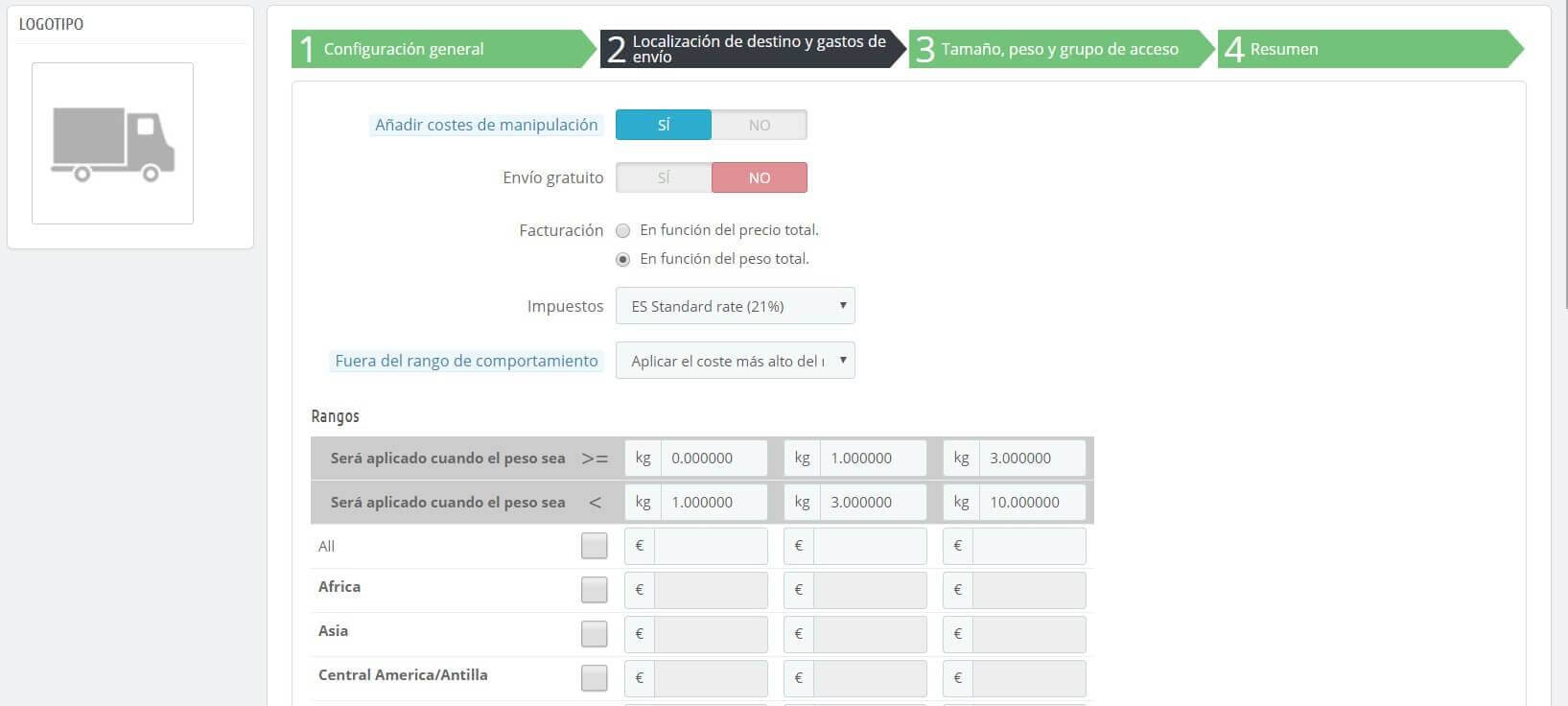
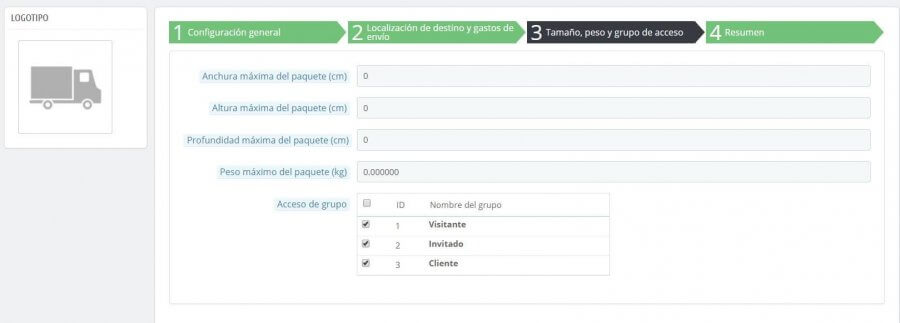
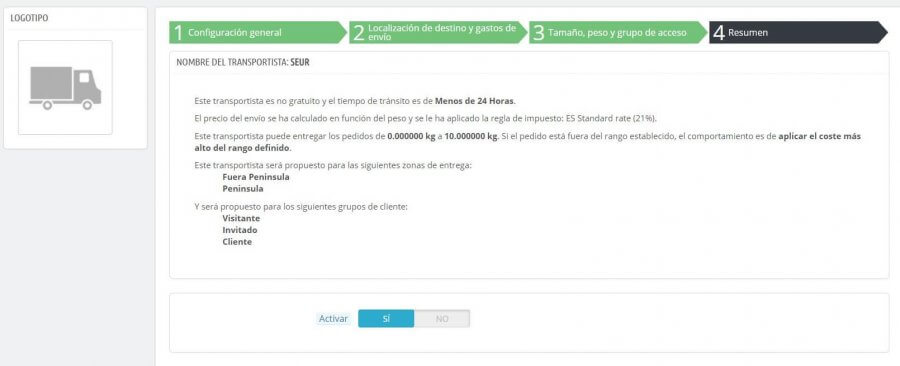
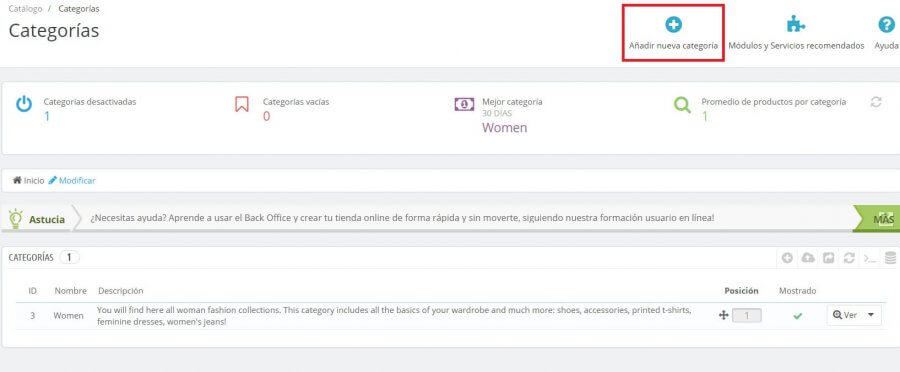
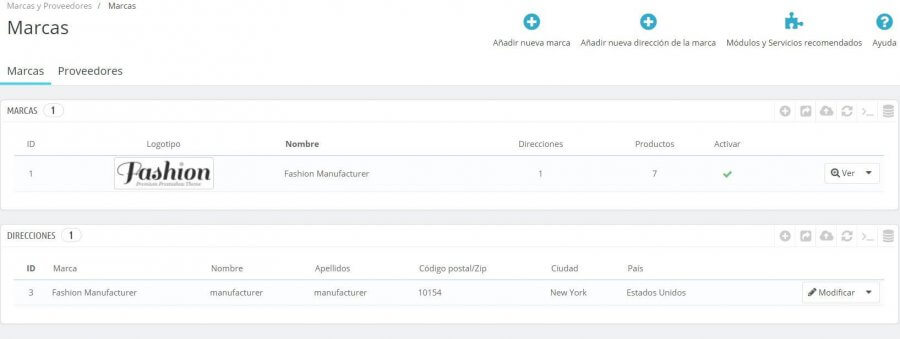
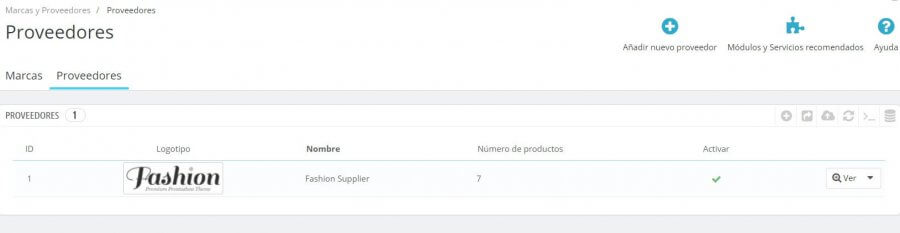
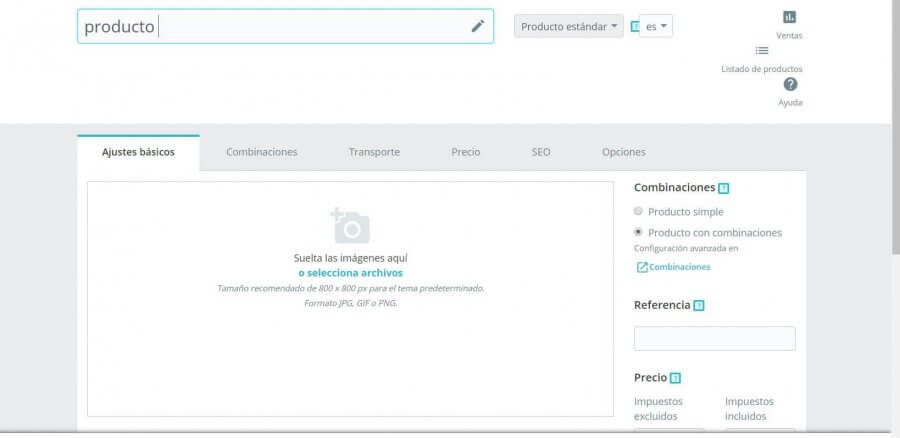
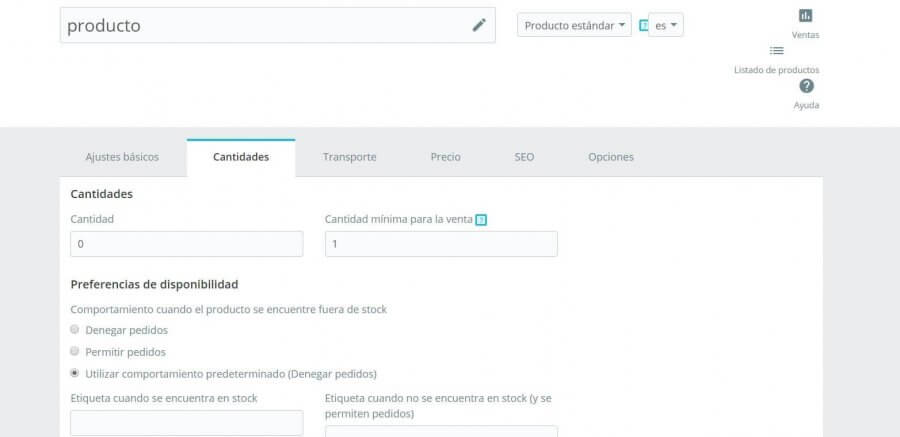
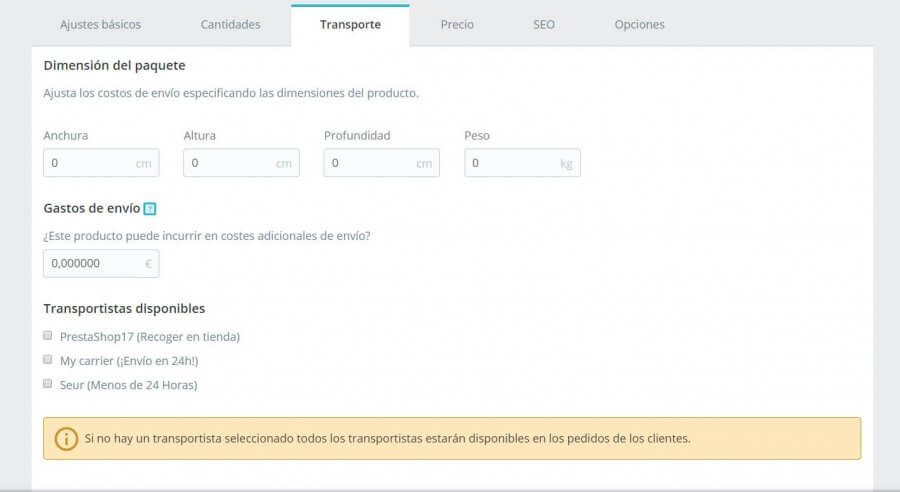
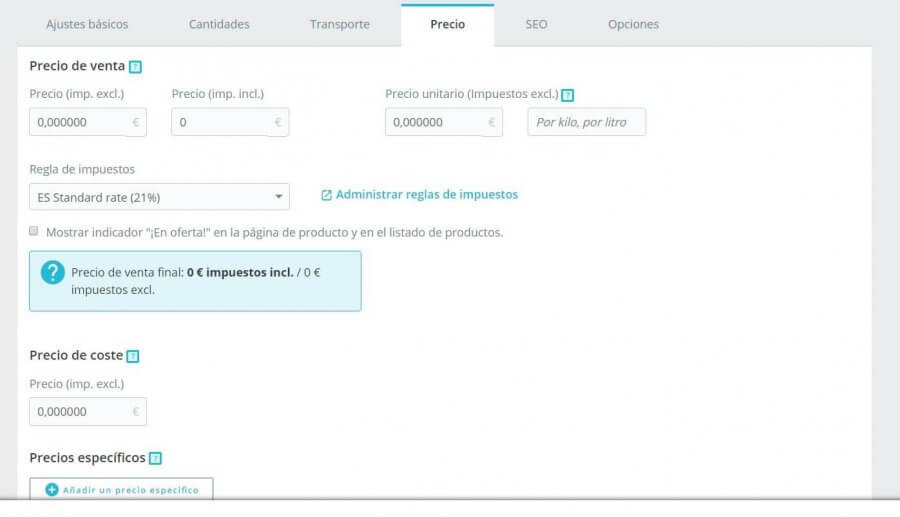
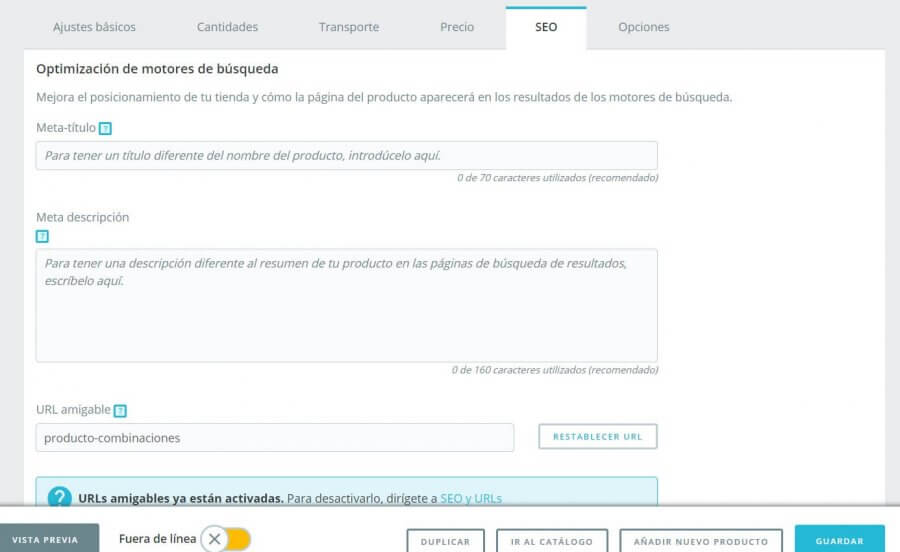
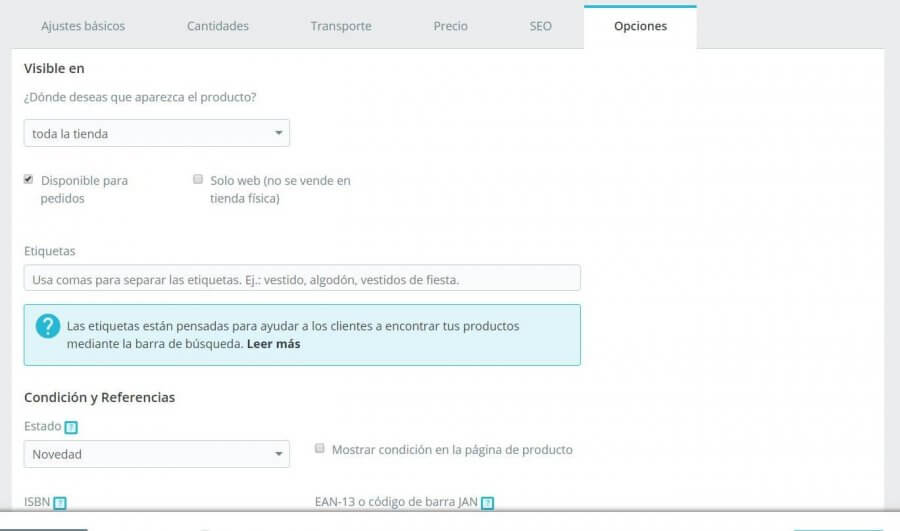
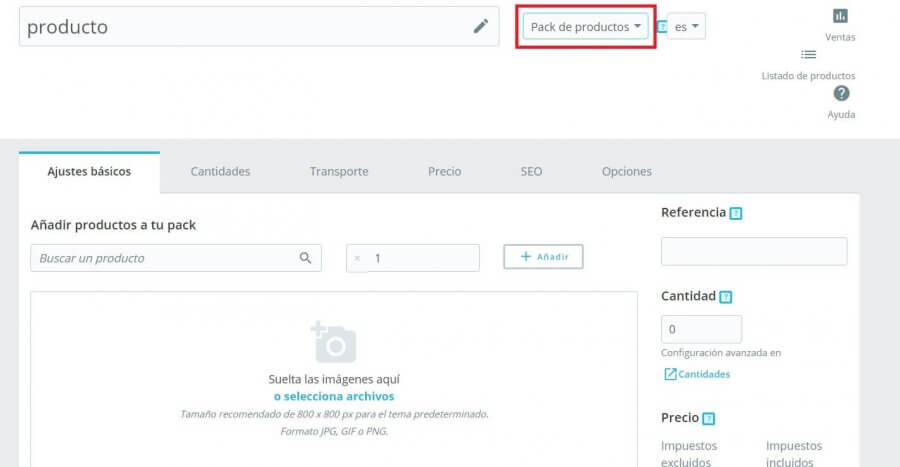
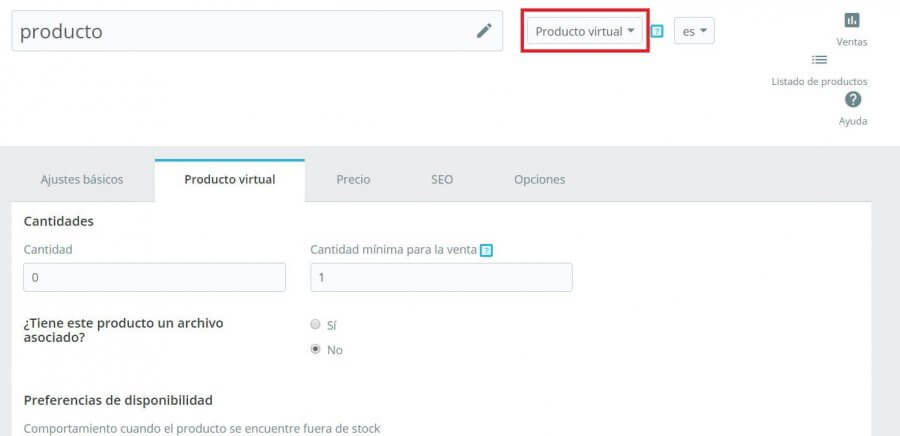
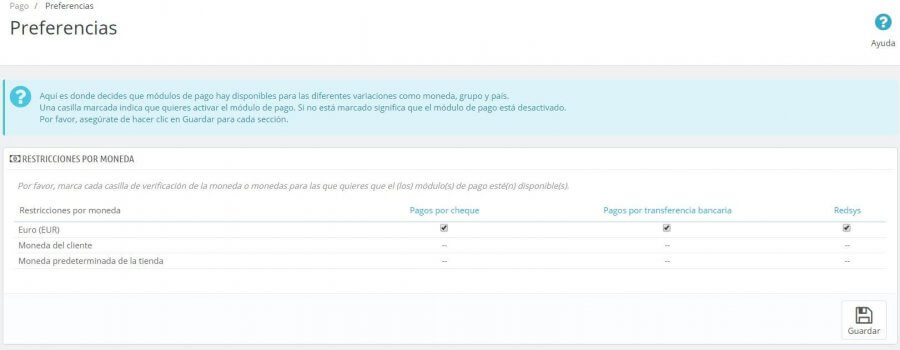
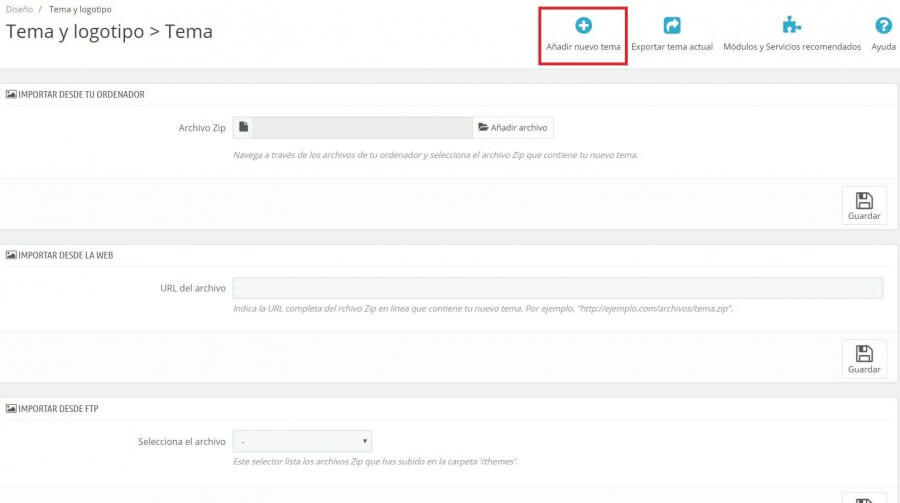
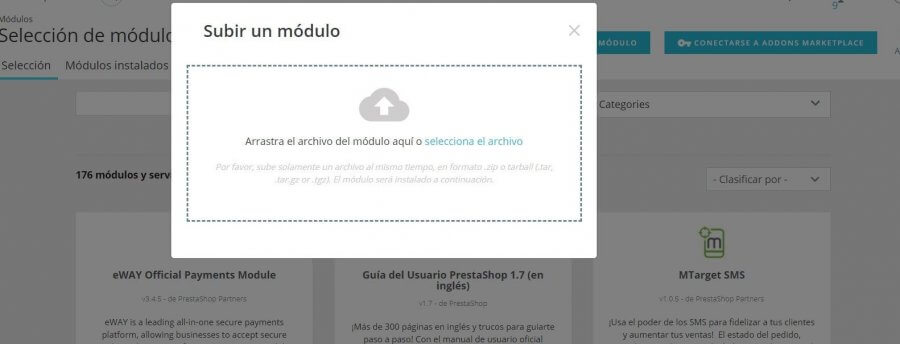
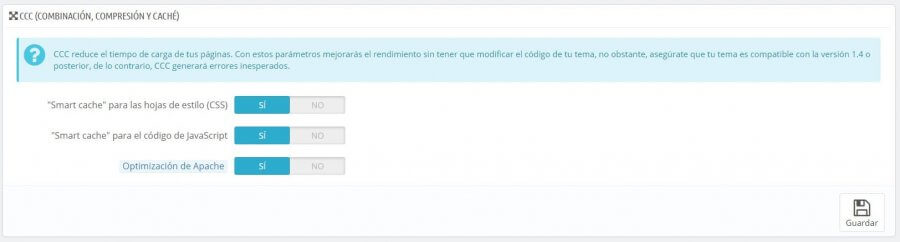
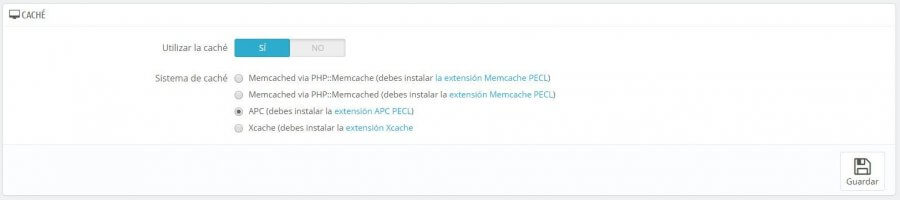


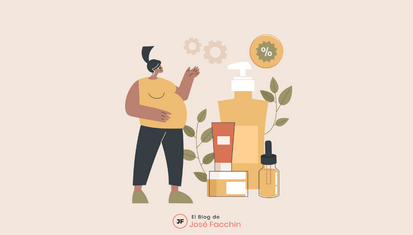
Hola, muchas gracias por este magnífico tutorial. Estoy empezando con Prestashop con la idea de hacer tiendas para clientes (hasta ahora usaba woocommerce). El caso es que he encontrado este «módulo» llamado Shopylinker del que no veo mucha info en internet (salvo videos de youtube que tienen bastantes). ¿Alguien me podría decir si es si es un módulo fiable? bueno, fiable supongo que si porque dicen ser partner de prestashop, lo que quiero decir es si vale la pena o simplemente si alguien lo conoce porque repito que apenas hay info. Gracias.
Hola, estoy con la idea de abrir una tienda, trabajo para el sector gráfico, administrando el Prestashop de la empresa, y este articulo me sirvió para darle comienzo al proyecto propio, muchas gracias.
Hola Marcelo, es cierto que tiene un potencial enorme dentro del comercio electrónico. Te deseamos suerte con tu emprendimiento 🙂 Saludos
hola me llamo jordi y estoy pensando en crear una tienda online, pero tengo las siguientes dudas:
¿Tienes que ser autonomo?
En el caso de beneficios has de declararlos? (Que esta entiendo que si)
I se tienen que pagar algún tipo de impuestos o permisos para poder dar de alta este tipo de empresas?
Gracias de antemano
Atentamente
Jordi Romeu
Hola Jordi, para crear una tienda online en la que, obviamente, percibirás ingresos en concepto de las ventas generadas, tendrás que declarar dichos beneficios, bien dándote de alta en autónomos, fundando una SL o cualquiera d elas formas legales que existen actualmente. Saludos
Definitivamente el artículo más completo que he visto sobre Prestashop, será de gran ayuda ¡Muchas gracias!
Gracias Daniel por el comentario y feedback 😉 Un saludo
me ha gustado este articulo. Estoy pensando en crear mi propia tienda online.
me pudes ayudar??
quiero una pagina donde yo tenga el control de ella 100& y la pueda alojar donde me de la gana.
gracias.
Hola Nicolás, déjanos un mensaje en el formulario de contacto y te podremos asesorar profesionalmente. Un saludo 🙂
buenas a todos. ¿alguien conoce el modulo para el SEO PS IT Clean Urls? me hablaron muy bien de este módulo pero antes de probarlo quería la opinión de un profesional. muchas gracias
hola Manuel, dejemos que Jorge, el autor de estea guía pueda decirte si lo conoce y, en caso afirmativo, qué opinión le merece. Gracias y un cordial saludo.
Hola José, enhorabuena a Jorge y a tí por esta super guía bien documentada y actualizada. Será un buen punto de partida para aquellos/as que deseen crear su propia tienda. Saludos!!!
Hola Alfredo, nos alegramos de que esta megaguía de Jorge te haya servido. Un saludo 🙂
Es una buena entrada como presentación para aquellas personas que no conozcan la plataforma Prestashop y quieran conocerla.
Destacaría un aspecto a añadir.
1 – Documentación oficial en español de la plataforma Prestashop: doc.prestashop.com
PD: No es spam, es la misma web de la empresa Prestashop y creo que tener el enlace a mano, es un punto importante. Muchas personas se vuelven locas buscando, cuando tenemos desde hace años una buena documentación de usuario traducida al idioma de Cervantes.
Gracias Víctor,
Mira que llevo un año gestionando el blog de PrestaShop y no había visto esta sección, jajaja 😉
Con tu permiso, aquí lo dejo como texto y lo incluyo al final del post para dejárselo accesible a todos.
Un saludo.
Yo la conozco principalmente porque conozco a quien estuvo colaborando inicialmente en la traducción en su momento, pero está bien escondida en la web. No somos muchos colaboradores (en cantidad de personas) por la Comunidad, así que de un modo u otro quienes hemos colaborado en el pasado nos conocemos virtualmente.
Quizás poner un botón o enlace bien grande en la sección de descarga de la web de Prestashop, haciendo referencia a la documentación sería un buen punto de partida. Creo recordar que tienen metido el enlace en el menú horizontal de la web de Prestashop en la sección “más».
En el panel de Prestashop (backoffice), creo recordar que también aparece un link hacia la documentación donde aparecen las noticias del blog, pero un poquito escondido.
También creo recordar que en la actualidad en el backoffice aparece un símbolo de «Interrogación» en algunas secciones del panel, que al pincharlo te muestra una breve descripción de la sección y un enlace hacia la documentación de Prestashop, pero si es cierto que es poco intuitivo.
Y es una pena, porque es una buena documentación técnica bastante completa.
No son vídeos, aunque creo que por el canal de youtube de Prestashop van colando algún vídeo, pero al final leyendo un texto muchas veces terminas profundizando más.
PosData: Me he dado cuenta de que por fin ya existe contenido español en el blog oficial, es un tema que años atrás lo tenían medio abandonado. Supongo que viendo el crecimiento que ha tenido Prestashop en España, al final han tenido que ponerse las pilas y contar con personas (como vosotros) para ir metiendo contenidos al blog.
Saludos desde tierras murcianas.
Muy bueno Jose, me servirá como referencia y material de apoyo en mis cursos
Hola Diego, nos alegramos mucho que te sirva como apoyo a tus clases. ¡Saludos! 🙂